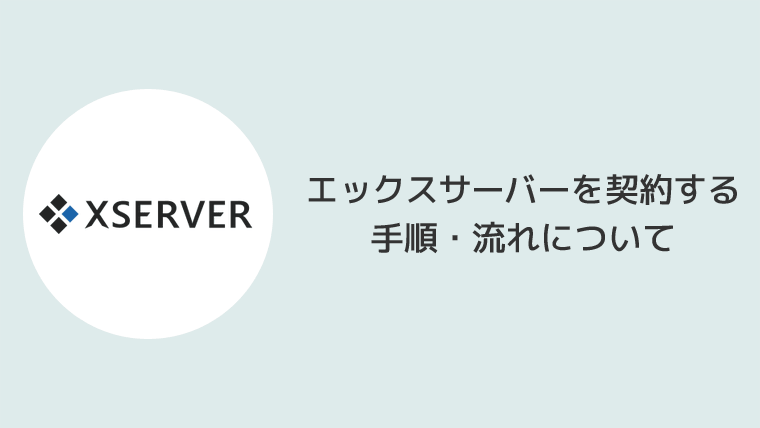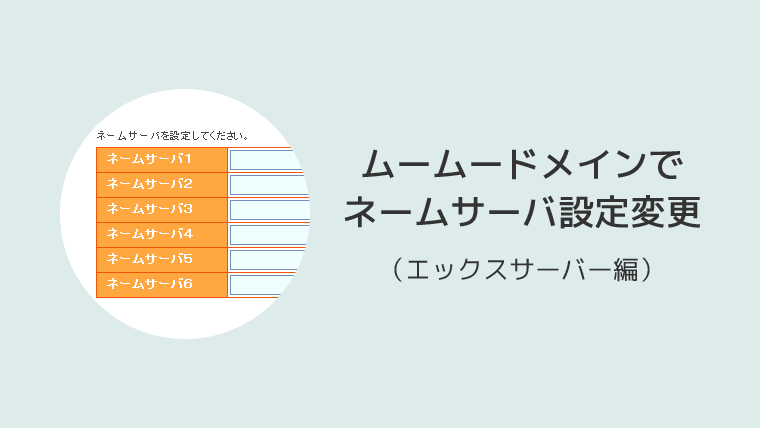WordPressを作成・運用する際にもおすすめの「エックスサーバー」ですが、契約する手順をまとめてみました。初めてエックスサーバーの使用を検討している初心者の方は、ぜひ参考にしてみてください。

エックスサーバーはコスパが良い
エックスサーバーをおすすめする理由は以下の通りです。
- 高品質サーバーだけど手ごろな価格
- 独自SSLが無料
- 自動バックアップ
- WEBサイトの各種高速化
- WAF標準搭載(サイト保護)
- CMS簡単インストール(WordPress等)
- WordPress簡単移行
- 24時間365日の安心サポート
- 無料お試し期間あり
上記以外にも、様々な機能がエックスサーバーには搭載されています。
サーバーの基本は、安定したサイト表示ができることだと思います。
エックスサーバーならWordPress等の動作、表示も軽いですし、サイトにアクセスが集中しても安定したサイト表示が可能です。
エックスサーバー/新規お申込みの流れ
まずは、エックスサーバー![]() にアクセスし、ヘッダーメニューのお申し込みから「サーバーお申し込みフォーム」はこちらをクリックします。
にアクセスし、ヘッダーメニューのお申し込みから「サーバーお申し込みフォーム」はこちらをクリックします。
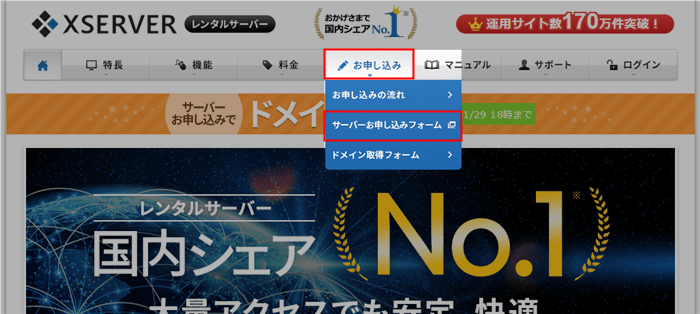
次に、初めて利用する場合は「新規お申込み」をクリックします。
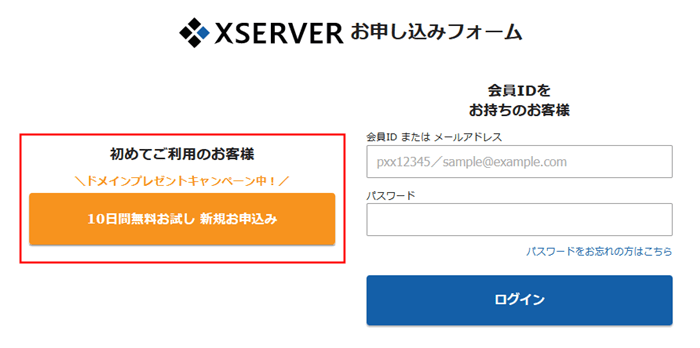

「お客様情報入力」の画面が表示されるかと思いますので、必須の項目を埋めていきます。
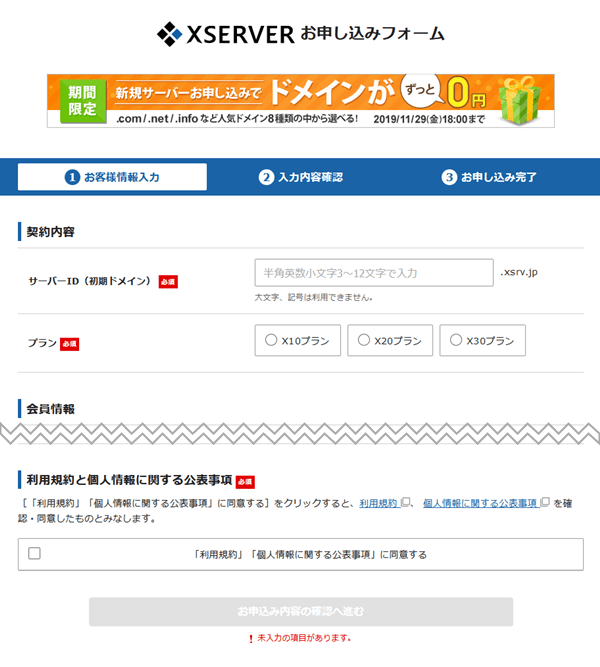
契約内容の「サーバーID」と「プラン」は以下をご参考にしてください。
- サーバーID(初期ドメイン)は、サーバーパネル(管理画面)にログインする時などに使用します。特に難しく考えず適当な覚えやすいものや好きなもので構いません。
- プランは、個人でブログやサイトを運営する場合、「X10プラン」で問題ありません。
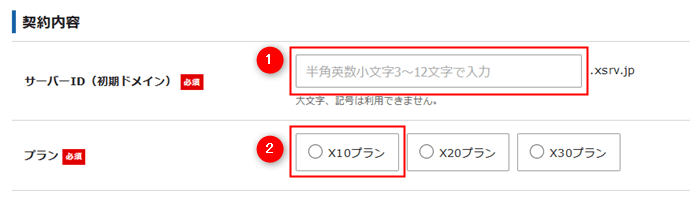
必須事項を埋めたら、「お申込み内容の確認へ進む」をクリックします。
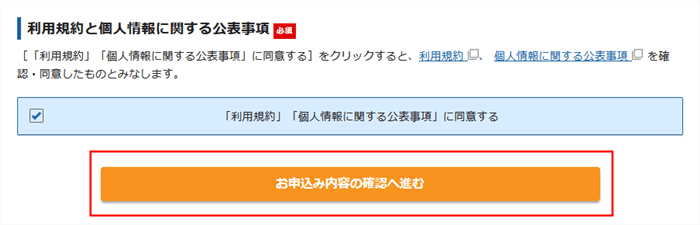
入力内容確認画面に遷移するので、内容に問題なければ、「SMS・電話認証へ進む」をクリックします。
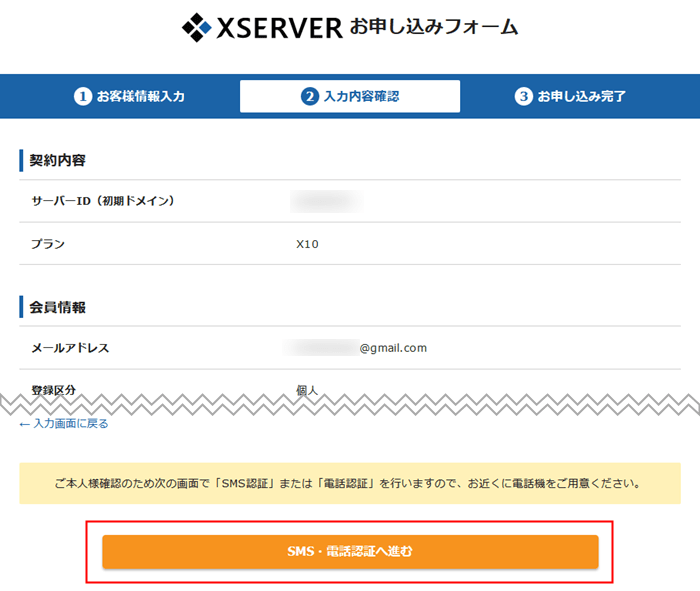
「SMS・電話認証」の画面に遷移します。
ここでは認証コードを取得するための手続きをおこないます。
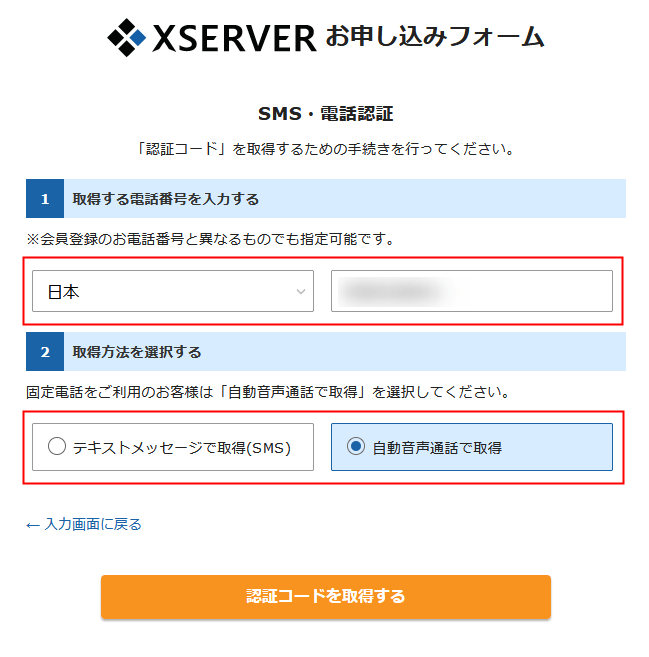
【1】取得する番号はそのままで問題ありません。※別の番号で取得したい場合のみ再入力します。
【2】「取得方法を選択する」部分については、適宜どちらかを選択していただいて大丈夫です。
※SMSはショートメッセージサービスを契約していないと使用できないと思いますので、その場合は自動音声通話で取得を選択します。
電話番号の確認、取得方法を選択したら「認証コードを取得する」をクリックします。
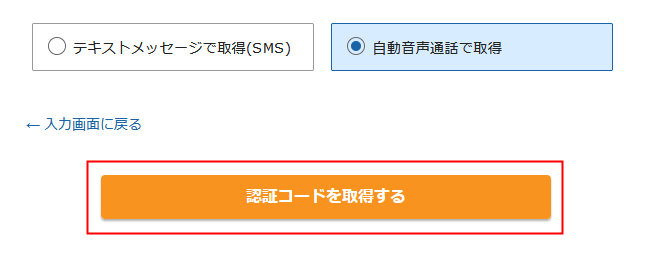

認証コードの確認が取れたら、認証コードを入力して、「認証して申し込みを完了する」をクリックして完了です。
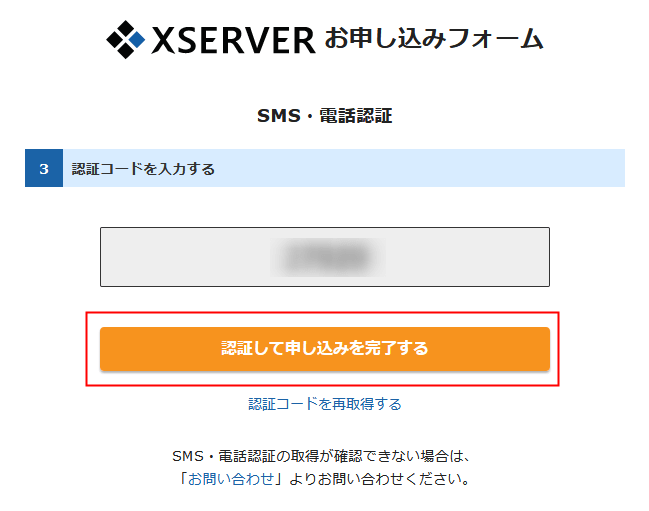
下図のように「申し込み完了画面」が表示されたら無事に完了です。
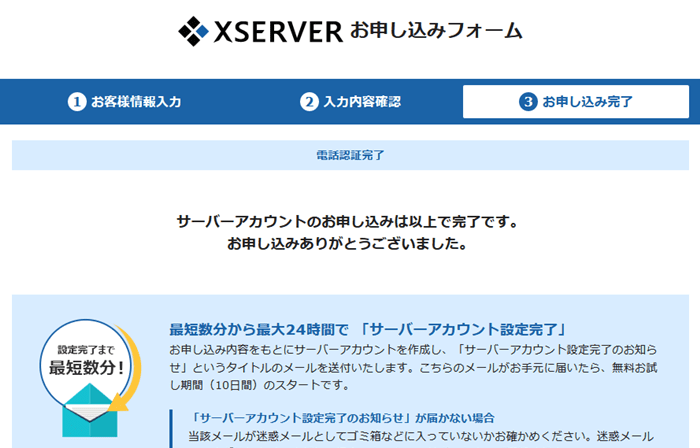
お知らせメールの確認
申し込みが無事に完了したら、「【Xserver】■重要■サーバーアカウント設定完了のお知らせ」などの件名でメールが届いているはずです。
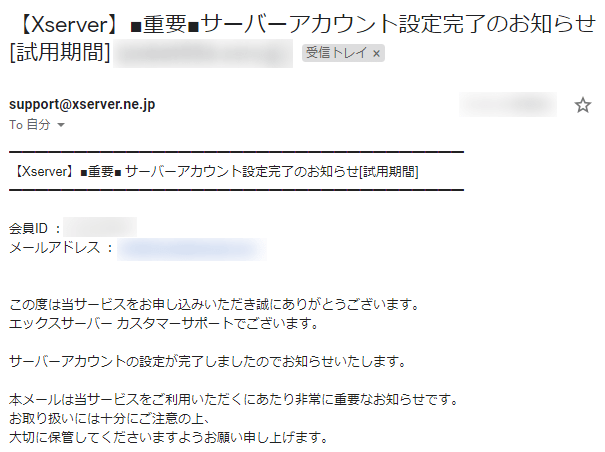

管理画面にログインしてみよう
前項でメールの確認をしたところで、管理画面にログインしてみましょう。
管理画面は主に以下の2つがあります。
- Xserverアカウント(旧インフォパネル)
- サーバーパネル
Xserverアカウント(旧インフォパネル)にログイン
Xserverアカウント(旧インフォパネル) ログイン画面にアクセスし、メールで受け取った情報をもとにログインしてみましょう。
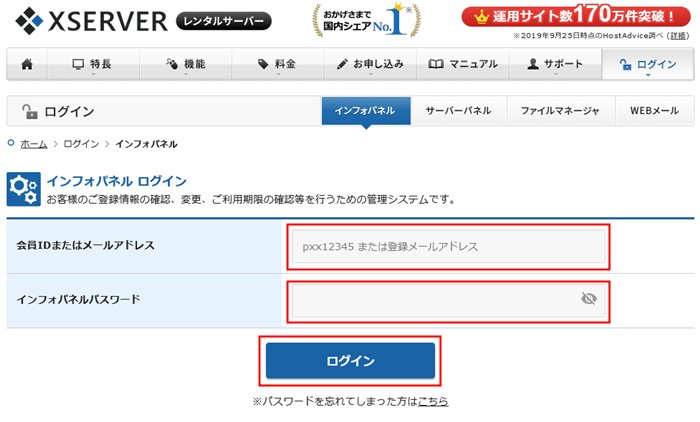
下図がXserverアカウント(旧インフォパネル)にアクセスした参考イメージです。
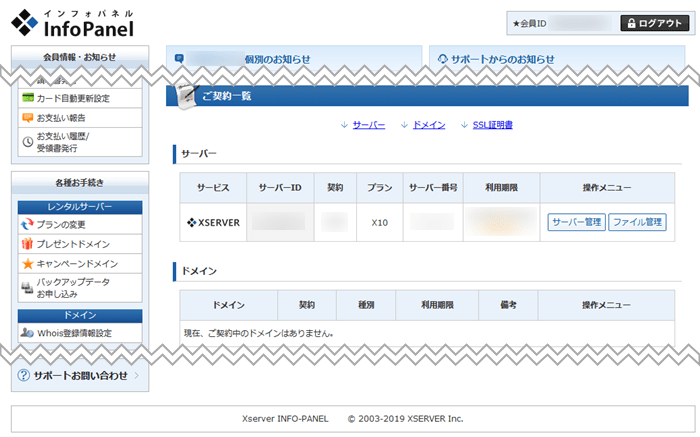
Xserverアカウント(旧インフォパネル)では、会員情報や契約情報、各種手続きなどに関する内容を確認できます。
キャンペーンによる無料ドメインの申し込みについて
エックスサーバーに契約するタイミングによっては、キャンペーン(ドメインが無料)が実施されている場合があります。
キャンペーンを適用する場合、試用期間中は行えないため、料金を支払いましょう。

支払い方法
Xserverアカウント(旧インフォパネル)にアクセスし、左メニューにある決済関連から「料金のお支払い」をクリックします。
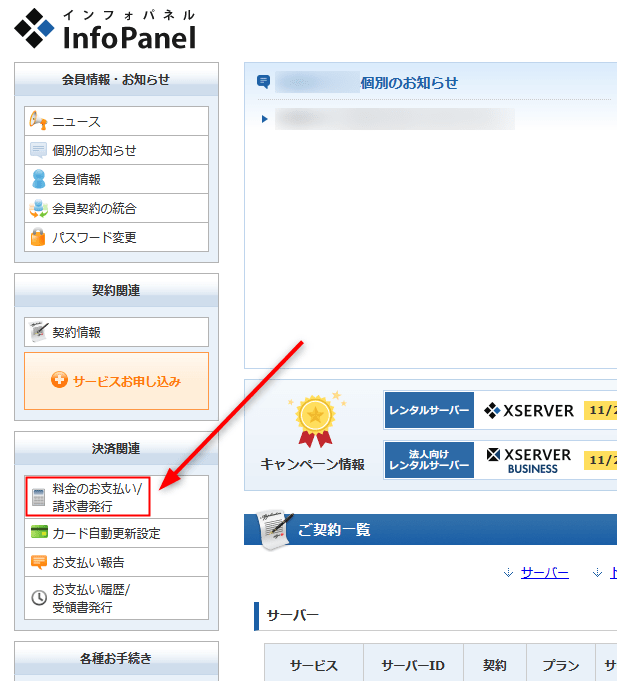
サーバーご契約一覧から、【1】該当のサーバーにチェックを入れて、【2】更新期間を選択し「お支払い方法を選択する」をクリックします。
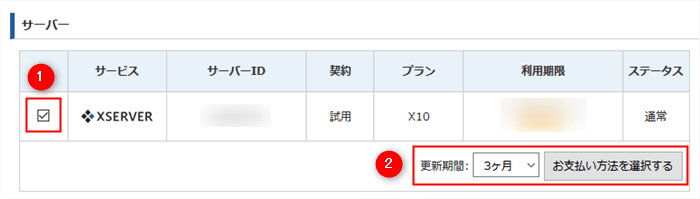

ちなみに、僕は初年度の場合、基本的に12ヶ月(1年間)を選択しています。
長い期間を選択するほど少しお得になりますが、初めての方で迷ってしまう人は3ヶ月でも問題ないと思います。
あとは、料金を確認し流れにそって支払いを完了すればOKです。
無料ドメインの申請
支払いを完了させたら、無料ドメインの申請をおこないます。
Xserverアカウント(旧インフォパネル)の左メニューから「キャンペーンドメイン」をクリックします。
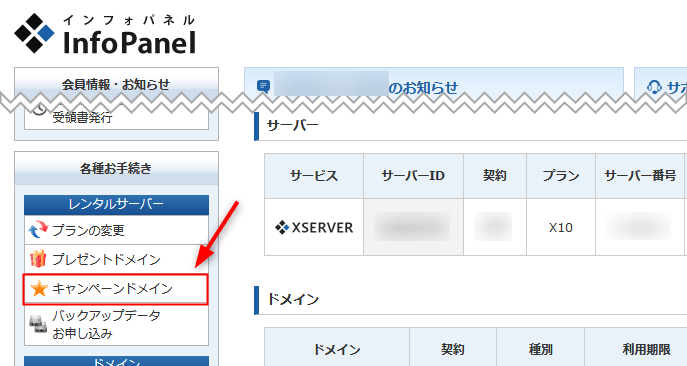
キャンペーンドメイン申請フォームに遷移するので、利用規約等を確認し「同意する」をクリックします。
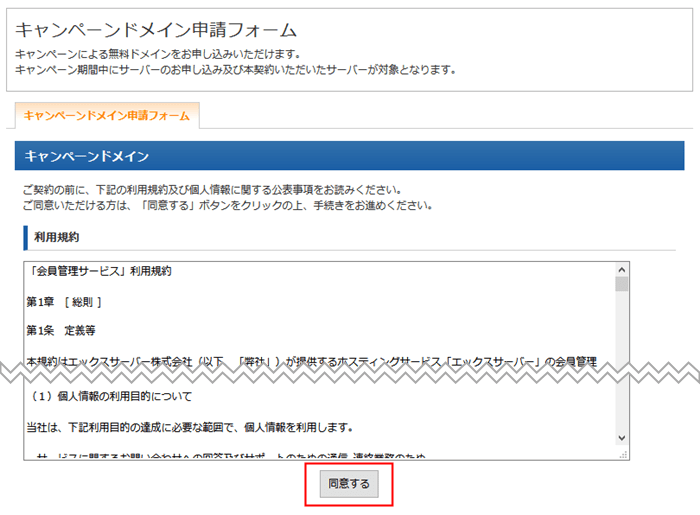
次に希望のドメイン名を入力する画面が表示されるので、好きなドメイン名を入力して、「ドメイン検索」をクリックします。
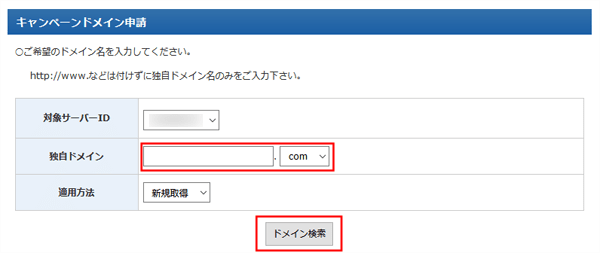
あとは流れにそってキャンペーンドメインを申請するだけです。
独自ドメイン名について
ドメインはサイト(ホームページ)の住所とも呼ばれていますが、簡単にいうとサイトURLのことを指します。
ドメインについて詳しく知りたい方は「ホームページ作成するなら独自ドメイン(URL取得)がおすすめな理由」をご参考にしてください。
ドメインがカブってしまった場合
独自ドメインを入力して以下のような表示がされてしまう場合があります。
「ご希望のドメインは習得申し込みが出来ません。
既に取得済みのドメイン、もしくは取得できない状態のドメインです。」
独自ドメインは早いもの勝ちなので、すでに他の人が取得しているドメインを使用することはできません。
そのため、上記のようなエラーが表示された場合は別のドメイン名を考えましょう。
ドメインを取得したら、基本的にドメインの設定が必要です。
エックスサーバーのドメイン設定については「取得したドメインをサーバーに設定する方法(エックスサーバー編)」をご参考にしてください。
サーバーパネルにログイン
サーバーパネル ログイン画面にアクセスし、メールで受け取った情報をもとにログインしてみましょう。
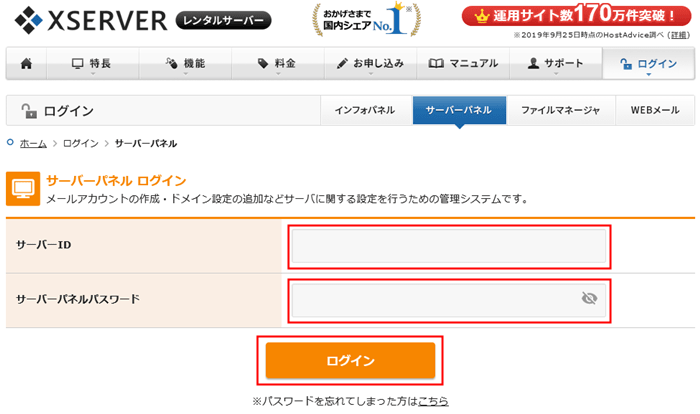
下図がサーバーパネルにアクセスした参考イメージです。
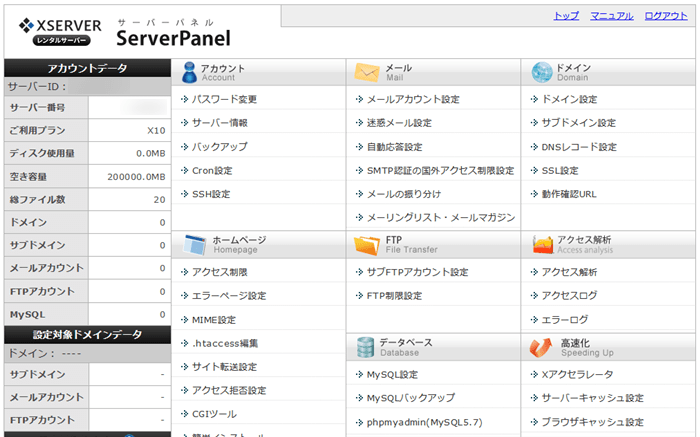
サーバーパネルでは、サーバー情報の確認やドメイン設定、メールアカウント設定、WordPressインストールなどに関する内容を確認できます。
まとめ
今回は「WordPressにもおすすめ!エックスサーバーを契約する手順・流れについて」をテーマにお話させて頂きました。
初めての場合、レンタルサーバーと聞くと難しそうと敬遠しがちですが、エックスサーバーは管理画面も見やすくサポートも良いので、そこまで難しく感じることはありません。
基本的な操作なら慣れてしまえば簡単におこなえます。
また、WordPressでブログやサイトを作成・運営する場合にも、エックスサーバーは高品質なサーバーなのでおすすめです。
手頃な価格帯でこのクオリティのサーバーということで、多くの人達が支持し人気なのがわかるような気がします。(僕もずっとお世話になってます)
エックスサーバーを使ったWordPressインストールの方法については、「WordPressのインストール(導入)方法について」でも解説しているのでぜひご参考にしてください。