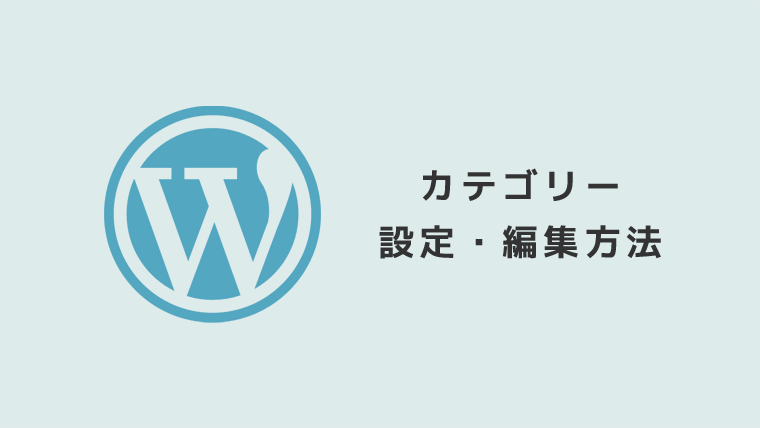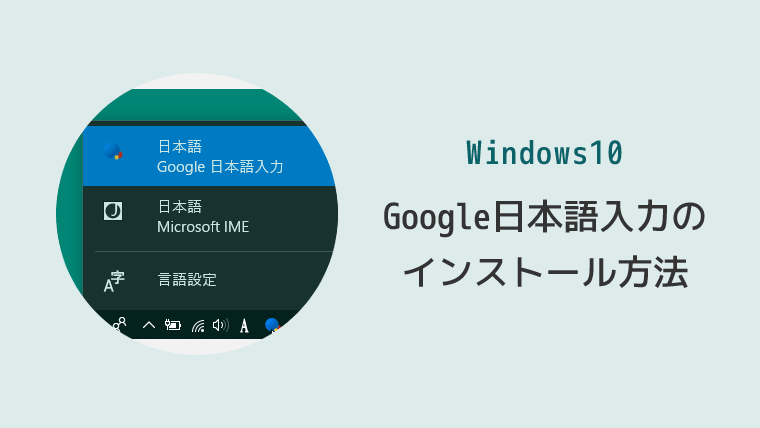WordPress(ワードプレス)で、カテゴリーの設定・編集方法がよくわかりません。。また、カテゴリーの順番を変更することはできますか?できるとしたらどのような方法で行なえば良いのでしょうか?・・
そんな疑問にお答えします。

カテゴリーの設定方法
カテゴリーの設定方法は、主に2種類あります。
- 「カテゴリー」からの設定
- 「投稿画面内→カテゴリー」からの設定
順に解説していきたいと思います。
「カテゴリー」からの設定
「投稿→カテゴリー」で、「カテゴリー」ページへ遷移します。
このページでは、設定しているカテゴリーの一覧確認や編集等を行うことができます。
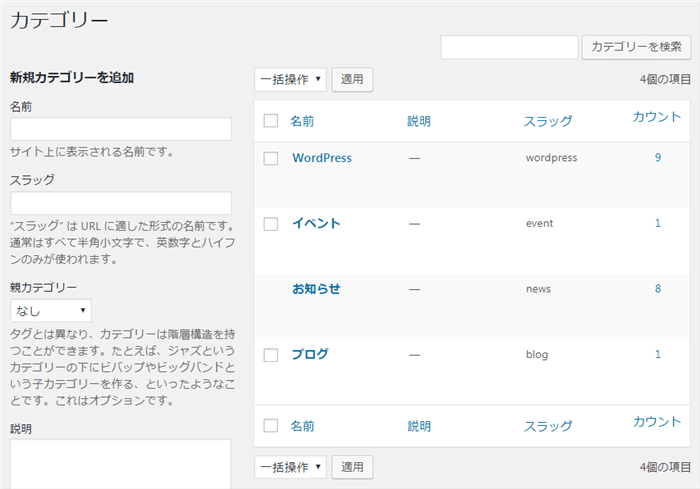
カテゴリーを新規で追加する場合は、以下のような形で設定し追加をおこないます。
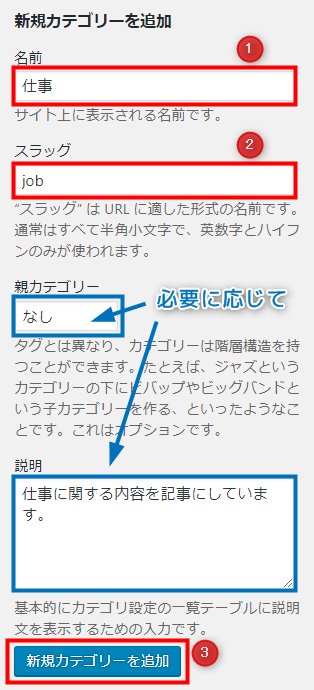
基本的には「1、カテゴリー名を入力→2、スラッグを入力→3、新規カテゴリーを追加のボタンを押す」の流れになります。
「親カテゴリー」「説明」の項目については、必要に応じて適宜設定してみてください。
親カテゴリーを設定することで、子カテゴリーとなりカテゴリーが入れ子の状態となります。
※「説明」に入れた内容は、WordPressテンプレート(テーマ)によって表示されない場合もあります。
スラッグとは、カテゴリーや投稿ページのアドレス名(URL)にあたる部分です。
例えば、当サイト内のWordPressというカテゴリーが以下のURLになりますが、太字の部分がスラッグにあたります。
「https://pockebu.com/category/wordpress」スラッグは、カテゴリー名を英字などにしたシンプルでわかりやすいものにすると運営しやすくなります。
追加ボタンを押すと、右エリアに追加されます。
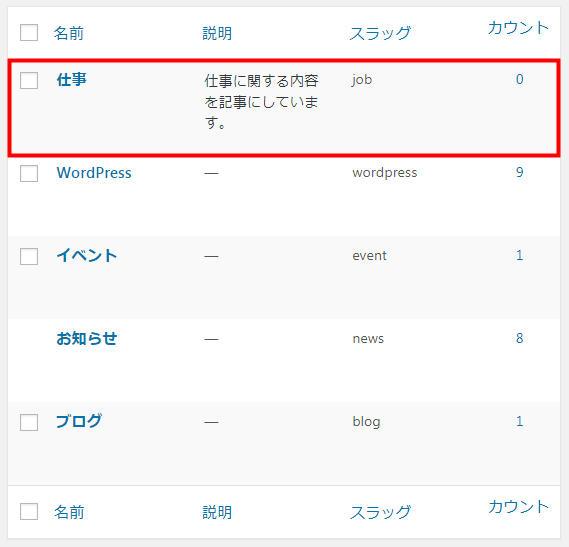
再度、編集等をおこないたい場合は、該当のカテゴリーにカーソルを合わせて、以下のように「編集」をクリックします。
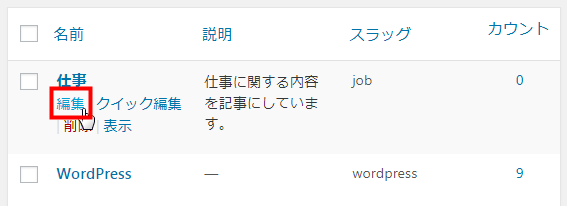
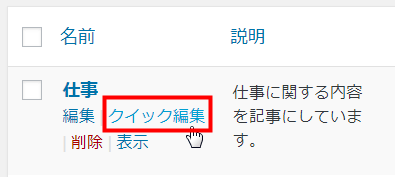 クイック編集をクリックすると、名前とスラッグだけ編集することができます。
クイック編集をクリックすると、名前とスラッグだけ編集することができます。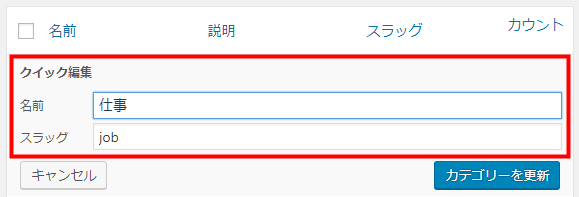
「投稿画面内→カテゴリー」からの設定
記事の投稿画面内からでも、カテゴリーを追加することができます。
右側に「カテゴリー」というエリアがあると思うので、「新規カテゴリーを追加」で追加設定をおこなえます。
もし、右側に「カテゴリー」というエリアがなかった場合は、下図のようにチェックを入れることで表示されます。
ページ上部の「表示オプション」をクリック。
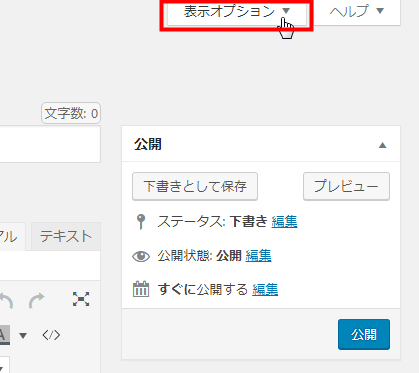
表示オプションが表示されるので、カテゴリーにチェックを入れる。
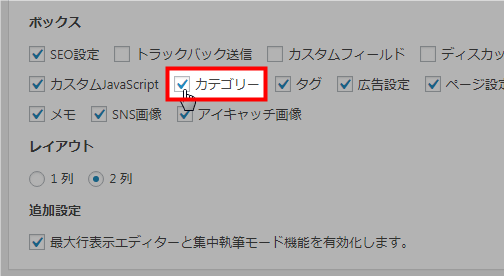
カテゴリーエリアがあることを確認し、
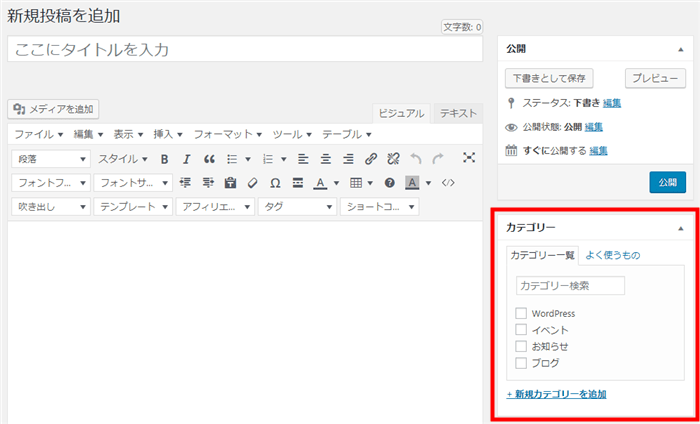
「新規カテゴリーを追加」で新たにカテゴリーの追加設定がおこなえます。
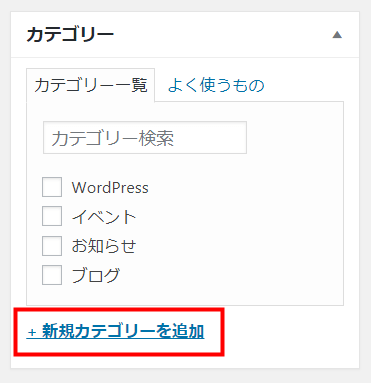

未分類のカテゴリーについて
WordPressをインストールした初期の段階だと、カテゴリー一覧に「未分類」というカテゴリー名が存在しています。
気になる人は、削除することも可能ですが、名前を変更して再利用すると良いと思います。
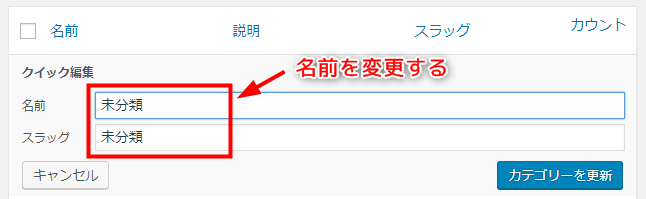
複数の記事をまとめてカテゴリー設定する方法
複数の記事をまとめて、カテゴリー設定する方法をご紹介します。
クイック編集などでも素早く設定できますが、一つずつ行うより早くて簡単におこなうことができます。
「投稿→投稿一覧」にアクセスすると、下図のような投稿一覧画面が表示されるかと思われますので、今回カテゴリー設定する記事にチェックを入れていきます。
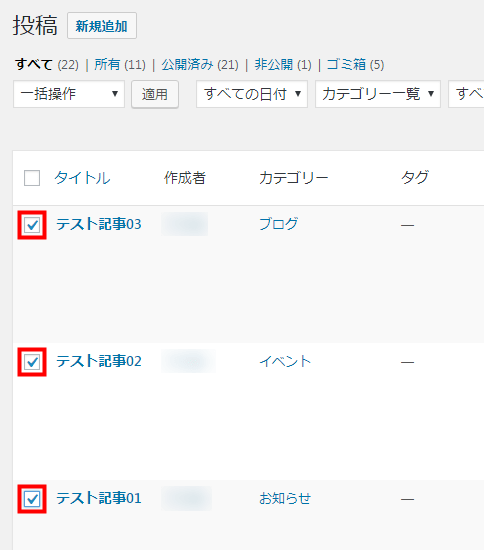
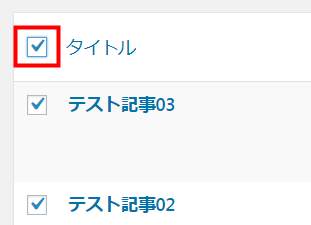
チェックを入れたら、メニューから「編集」を選択し、「適用」をクリックします。
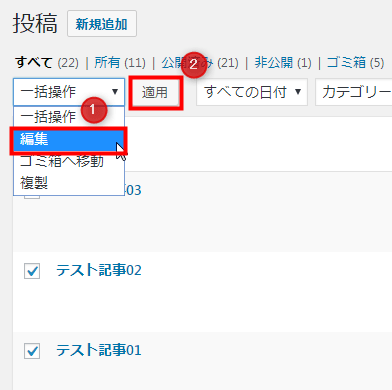
すると、下図のような形で一括編集画面が表示されるかと思います。
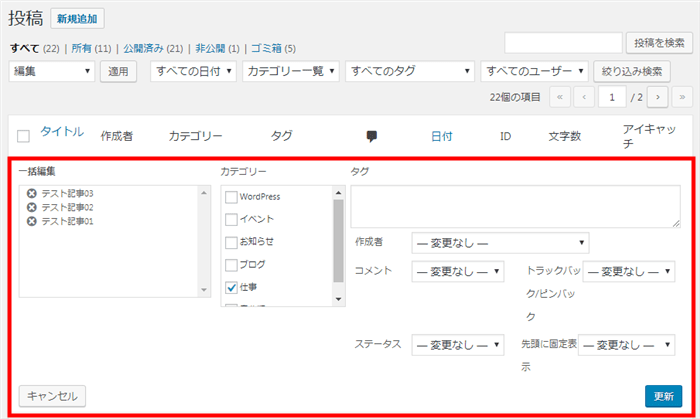
カテゴリーエリアから、設定したい(紐付けたい)カテゴリーにチェックを入れて、更新ボタンを押します。
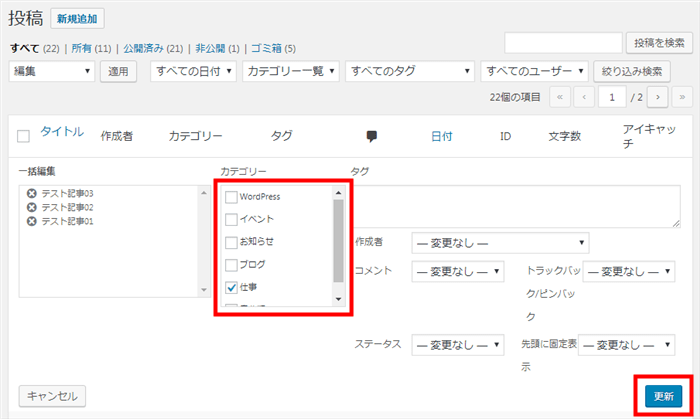
これで、設定は完了です。
ワードプレス・カテゴリーの順番を変更する方法
カテゴリーは主に以下のエリアにて表示することができます。
- グローバルナビゲーション(サイト上部)
- フッター(サイト下部)
- サイドバー(サイト横)
サイドバー以外は、デフォルトの機能でもカテゴリー順番を入れ替えたりすることが可能です。
サイドバーのカテゴリー順番の並び替えをする方法はいくつか存在しますが、今回は初心者の方でも簡単におこなえる「プラグイン」を使った方法を解説します。
サイドバーのカテゴリーの順番を並び替える
まず「Category Order and Taxonomy Terms Order」というプラグインをインストールします。
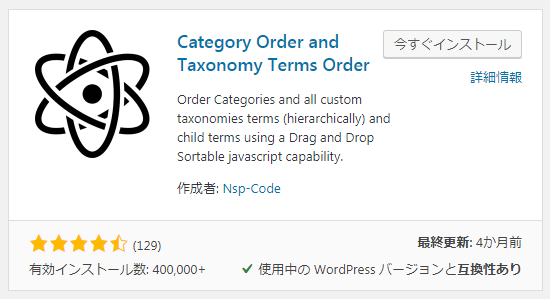
WordPressプラグインのインストール方法については、「WordPressプラグインの入れ方・インストール方法とは?」をご参照ください。
プラグインをインストールし有効化すると、投稿内に「Taxonomy Order」という項目が追加されます。
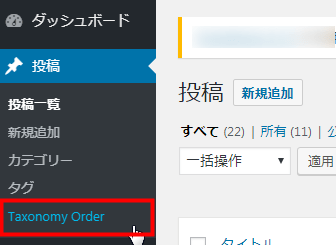
「Taxonomy Order」をクリックすると、以下のような画面が表示されるかと思います。
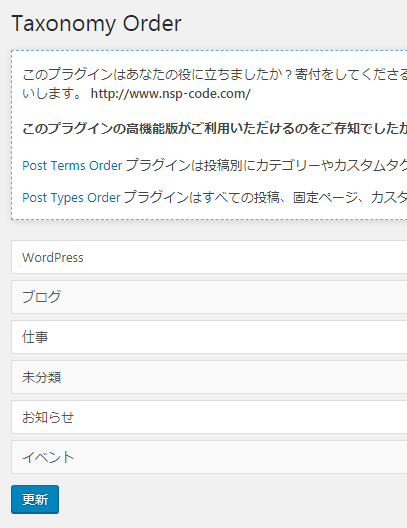
後は、表示されているカテゴリー名をドラッグアンドドロップし、順番を入れ替えて更新ボタンを押すだけです。
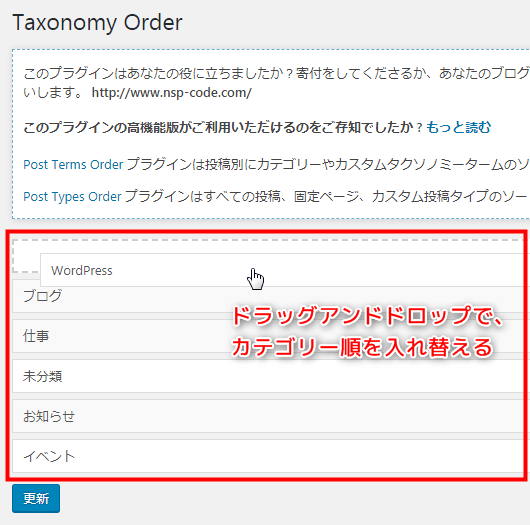
更新したら、サイト上の表示を確認してみてください。
カテゴリーはユーザーのことを考えて設定しよう
今回は「WordPressのカテゴリー設定および順番を変更する方法」というテーマでお話させていただきました。
これまで解説させていただいた通り、一部エリアのカテゴリーの順番を並び替える方法については、プラグインを活用するものの、WordPressでのカテゴリー設定自体はそれほど難しいものではありません。
カテゴリーを追加したり、階層構造を持たせて設定することは、ユーザーだけでなく検索エンジンにも優しい作りになります。記事やコンテンツ等を正しくグルーピングすることで、訪問者さん(ユーザー)にわかりやすく案内することができ、結果的にサイトやブログの回遊性アップにも繋がります。
グルーピングについては、ホームページを作る際にも必要となる工程です。「ホームページの構成を決めよう」でも少し触れているので参考にしてみてください。