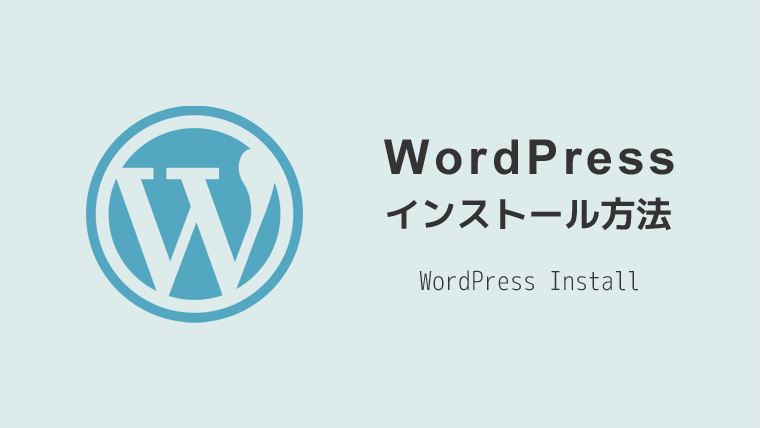WordPress(ワードプレス)のインストール・導入方法について解説します。
これからワードプレスでブログやホームページを作成し運営していきたい方は参考にしてみてください。

レンタルサーバーの準備
まずは、WordPressをインストールする先の準備として「レンタルサーバー」を用意しておく必要があります。
レンタルサーバーについては「ホームページ作成とレンタルサーバーの関係性+αちょっとイイ話」をご参考にしてください。
WordPressをインストールしよう
レンタルサーバーが準備できたら、WordPressをインストールしていきます。
今回は僕がずっとお世話になっている「エックスサーバー![]() 」を例に解説していきます。
」を例に解説していきます。
まずは、レンタルサーバーの管理画面にアクセスします。
下図は、エックスサーバー![]() のサーバーパネルからログイン後の画面です。
のサーバーパネルからログイン後の画面です。
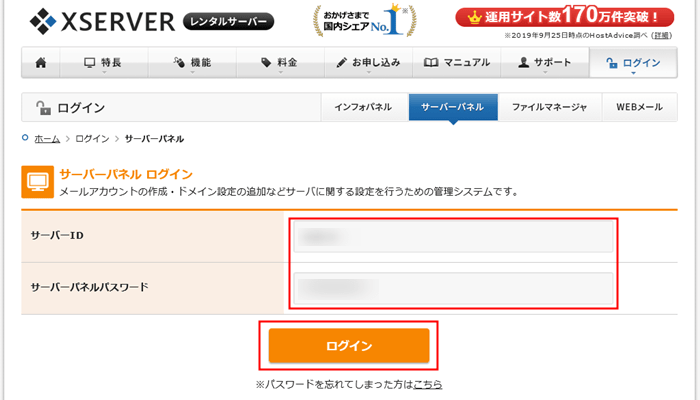
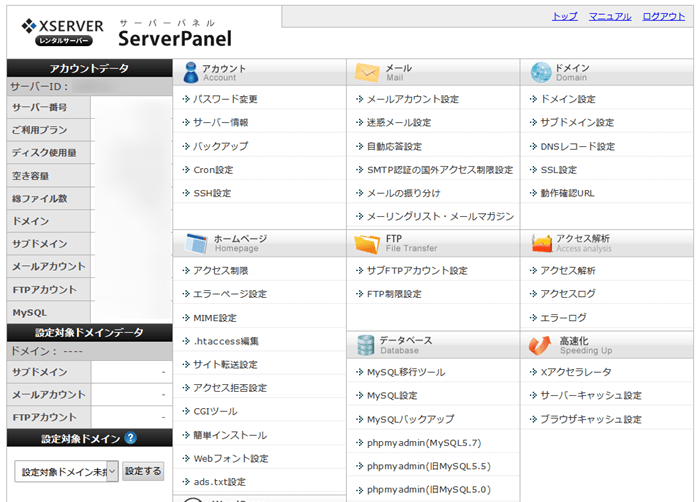
左下部に「設定対象ドメイン」というエリアがあるので、プルダウンメニューの中から対象ドメインを選択し、設定するをクリックします。
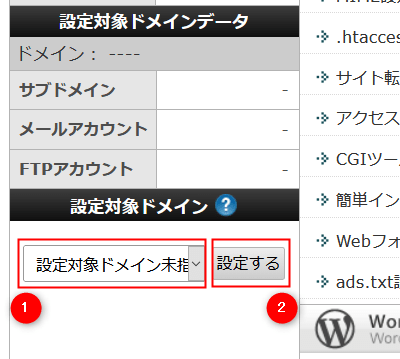
すると、選択したドメインのサーバーパネルTOPに遷移します。
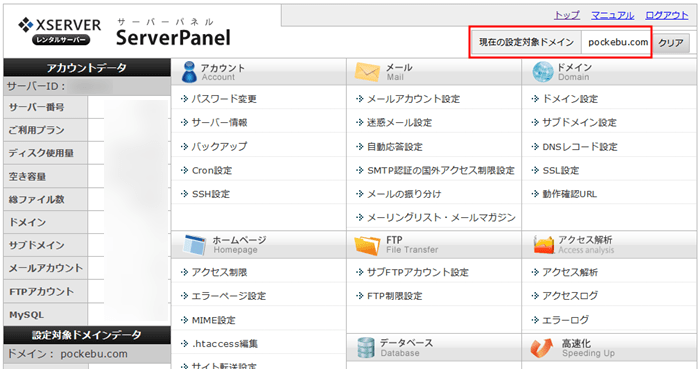
次に、「WordPress簡単インストール」をクリック。
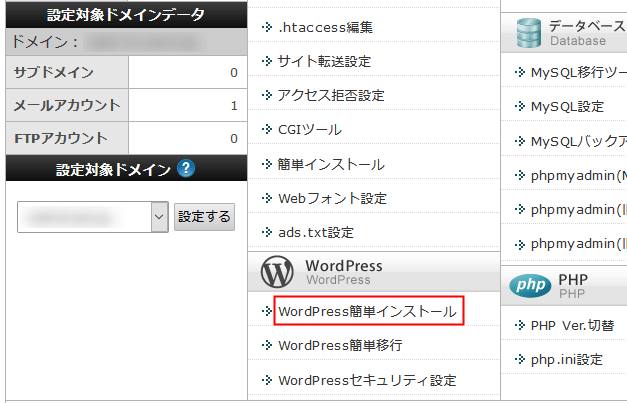
WordPress簡単インストール画面に遷移するので、「WordPressインストール」タブをクリックします。
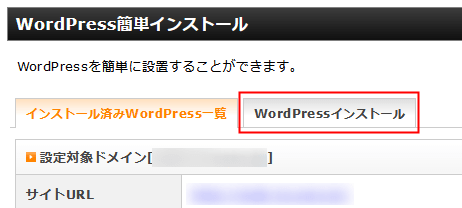
WordPressインストール画面で、以下のように記述します。
- 基本的に空欄で構いません。(WordPressを違うディレクトリなどにインストールしたい場合は適当なフォルダ名等を入力します。例:blogなど)
- ブログ名を入力します。(後で変更可)
- 半角英数字などでユーザー名を設定します(WordPressにログインする際に使用されます)
- パスワードを設定します。(※セキュリティを考慮して、半角英数字と記号「_」「-」等、で7文字以上にて設定します)
- メールアドレスを入力
- 基本的に「ONにする」のままで構いません。
- 「自動でデータベースを生成する」を選択
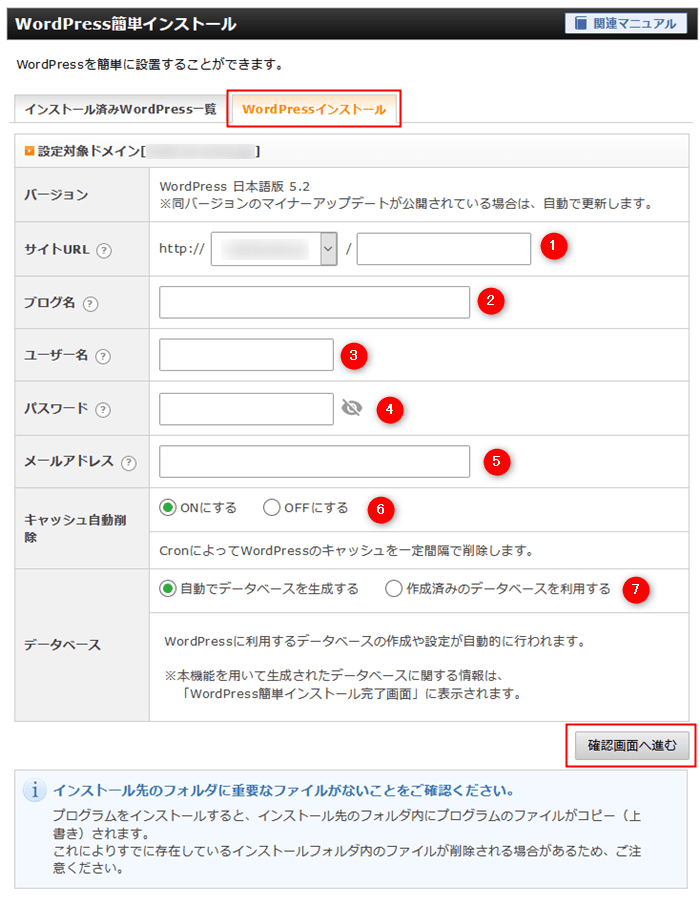
「最後に確認画面へ進む」を押下します。
下図は確認画面のサンプルです。
以下の内容でWordPressをインストールしますか?と確認画面が表示されるので、問題なければ「インストールする」をクリックします。
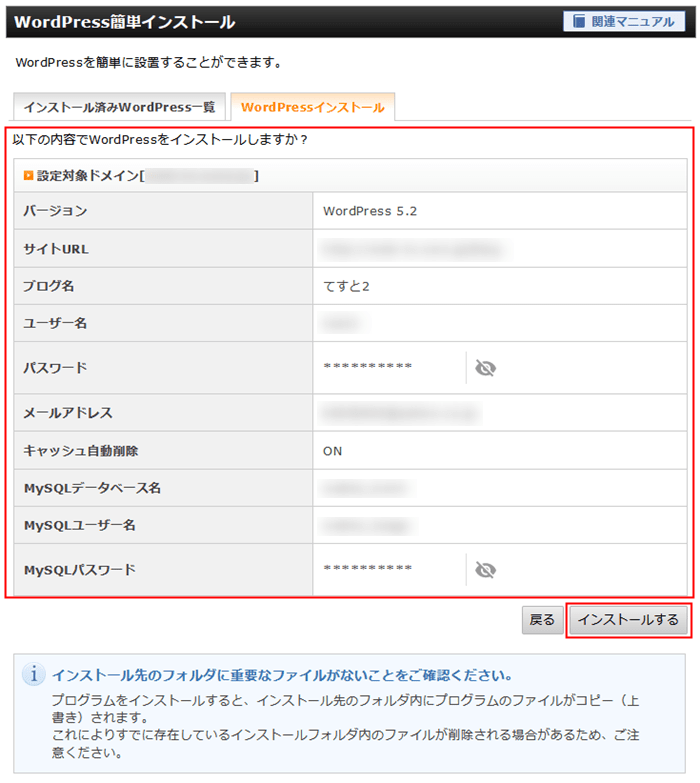
正常にインストールされると、下図のような画面が表示されます。
以下の情報はWordPress管理画面にログインする時や編集する際に必要となるため、必ずメモなどに控えておいてください。
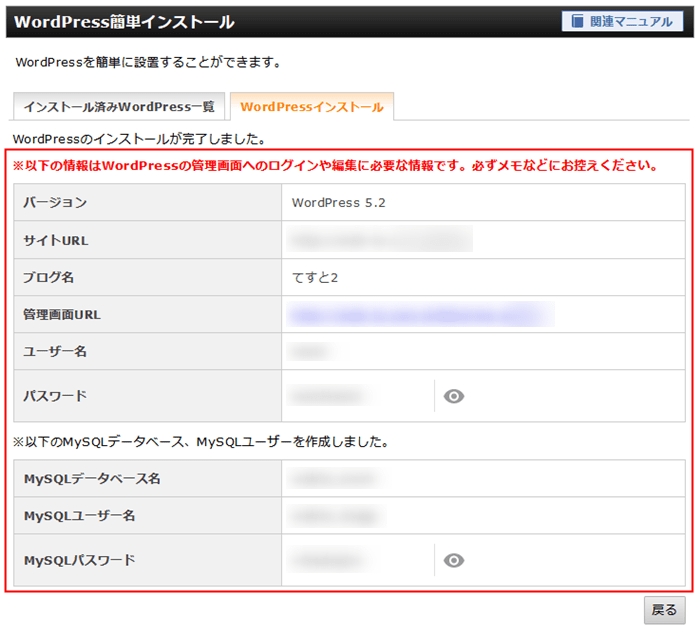

パスワードを確認する際には、目のアイコンをクリックすることで表示できます。

これでWordPressのインストールは完了です。
お疲れさまでした。
WordPress管理画面にログイン
インストールが完了したら、WordPressの管理画面にログインしてみましょう。
管理画面のURL(http://***/wp-admin/)を開くと以下のように画面が表示されます。
- インストール時に設定した「ユーザー名」または「メールアドレス」を入力
- インストール時に設定した「パスワード」を入力
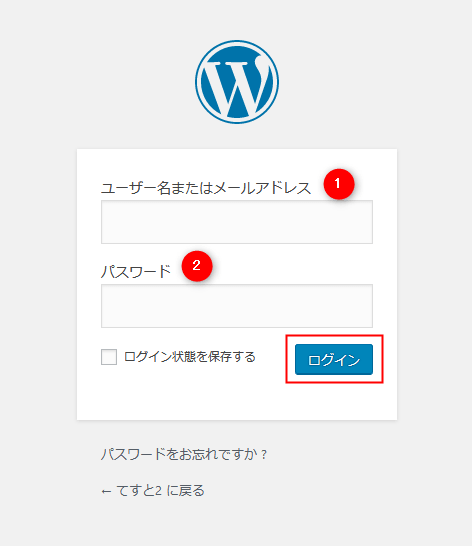
ログインボタンを押して、下図のような画面が表示されれば、ログイン成功です。
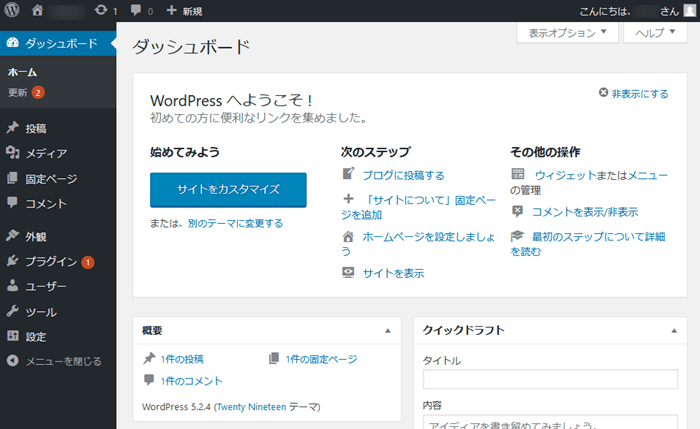
サイトを表示するには?
ちなみに、サイトを表示するには、左上部にあるホームボタンを押すか、カーソルを合わせると「サイトを表示」と表示されるので、クリックすることでサイトを確認できます。
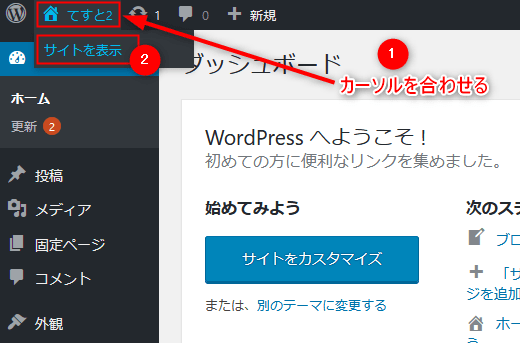
下図はサイトを表示した参考イメージです。(デフォルトテーマ:Twenty Nineteen)
※インストールするタイミングによってもデフォルトのWordPressテーマが異なります。
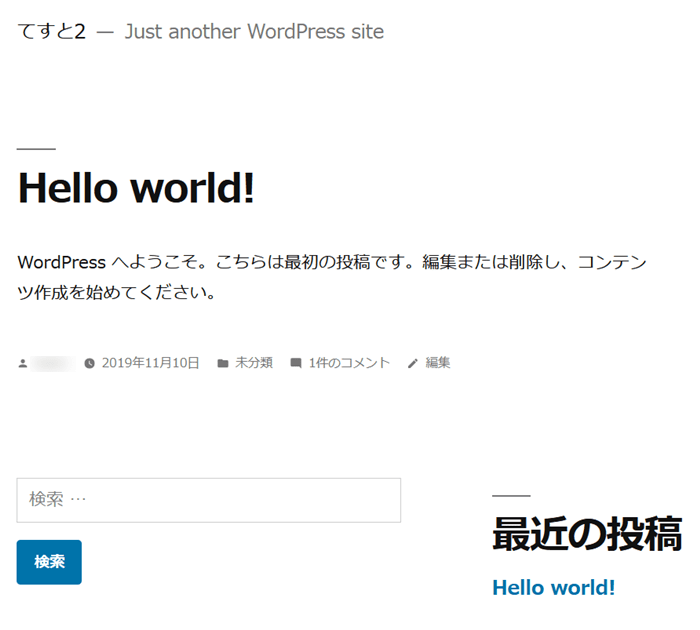
再び、「管理画面(ダッシュボード)」に戻る際には、左上部にある「サイト名」部分をクリックすることでダッシュボードに遷移します。
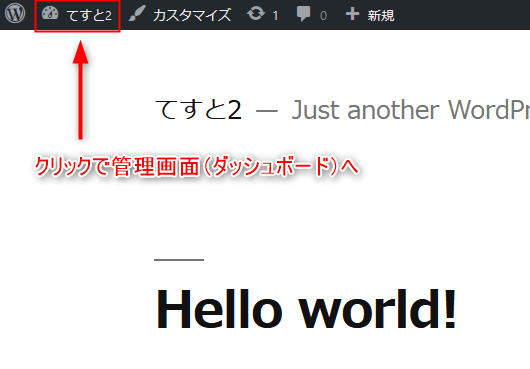
まとめ
今回は「WordPressのインストール(導入)方法について」をテーマにお話させて頂きました。
ご覧いただいたように、WordPressのインストール(導入)については比較的シンプルで簡単に行うことができます。
僕が使用している「エックスサーバー![]() 」なら、SSL化も無料で行うこともができるので、初期段階で設定をしておいたほうが良いでしょう。
」なら、SSL化も無料で行うこともができるので、初期段階で設定をしておいたほうが良いでしょう。
SSL化の設定については、「無料独自SSL(https)を設定するための手順(エックスサーバー編)」をご参考にしてください。
また、WordPressのインストールが無事に終わったら、初期設定を済ませておきましょう。
初期設定については「ワードプレスをインストール後にやっておきたい初期設定とは?」で解説しています。