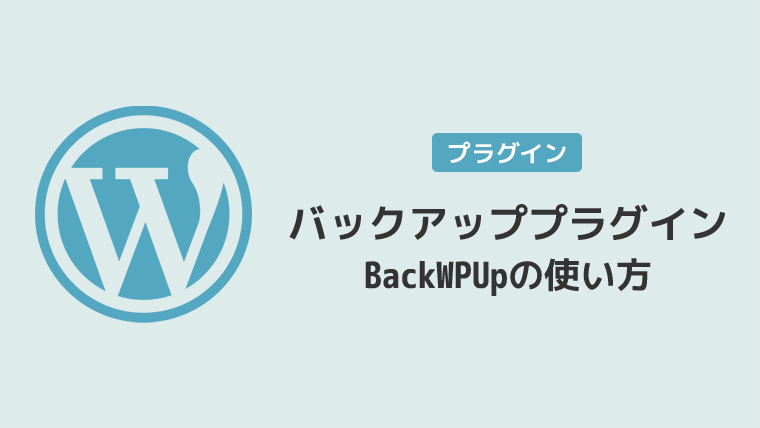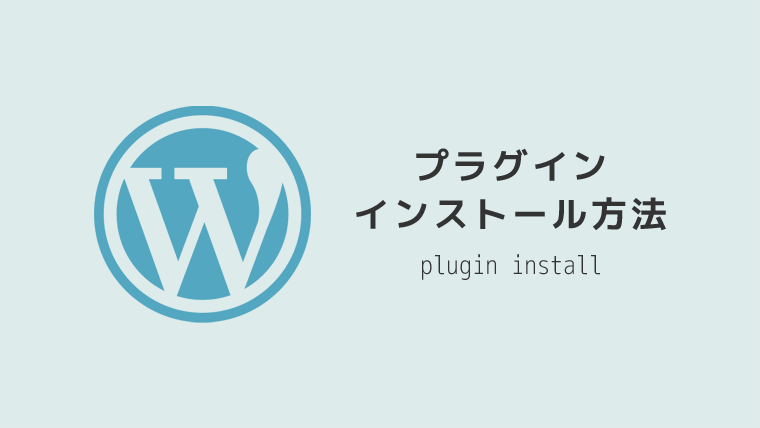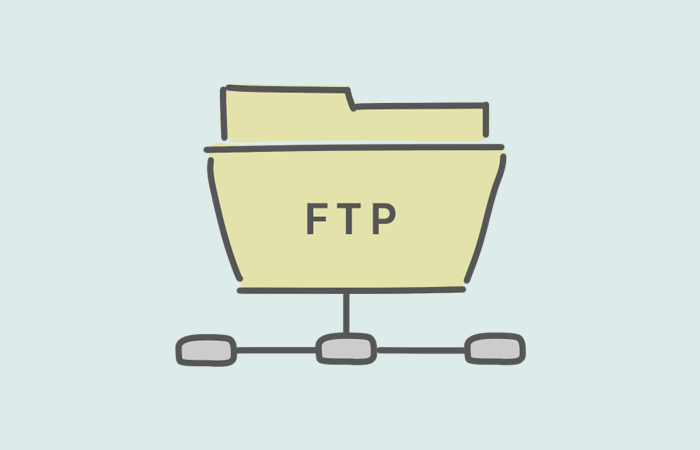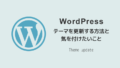WordPressのバックアップで便利なのが「BackWPUp」というプラグインです。
ファイル一式はもちろん、データベースのバックアップもできます。
今回は、初心者の方向けに画像を使用しながらプラグイン「BackWPUp」の使い方をご紹介します。
※閲覧いただく環境やタイミング等によっては、情報が異なる場合がございます。ご了承ください。
プラグイン・BackWPUpの特徴
WordPressバックアッププラグイン「BackWPUp」は、以下のような特徴があります。
- 初心者でも比較的使いやすい
- 自動でバックアップが取れる
- すぐにバックアップが取れる
- ファイルとデータベースのバックアップが取れる
データベースのバックアップも大事
WordPressは、通常のWEBページ(静的ページ)と違い、データベースからデータを呼び出している(動的ページ)ため、データベースのバックアップも必須といえます。
本記事では、データベース上のデータをバックアップする方法も含めお話しています。
WordPressのバックアップ方法・BackWPUp
プラグイン「BackWPUp」を使ったWordPressのバックアップ方法を解説していきます。
まずは「BackWPUp」をインストールし有効にしましょう。
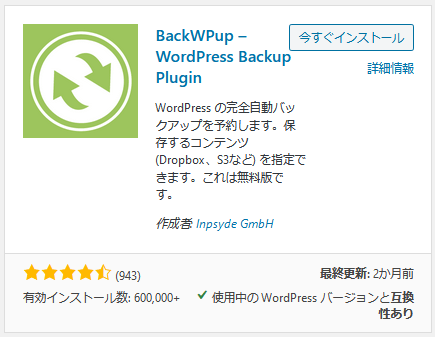
プラグインのインストール方法については、以下をご参考にしてください。
バックアップの設定画面
「BackWPUp」をインストールし有効にしたら、管理画面の左メニューから「BackWPUp→新規ジョブを追加」の順にクリックします。
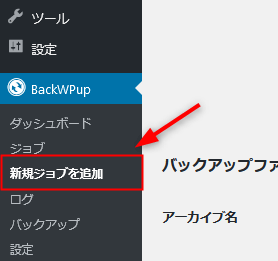
以下が設定(新規ジョブ)画面です。
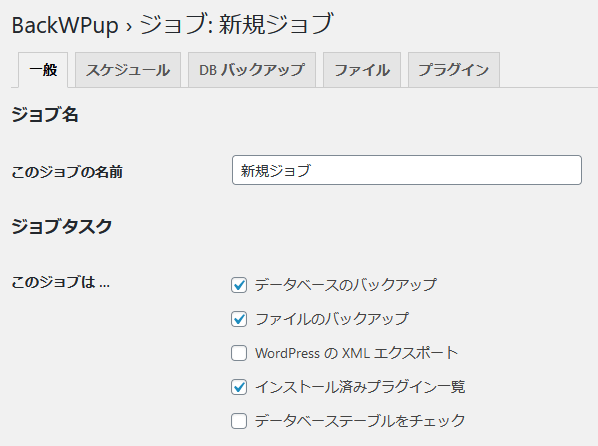
設定画面で主におこなうこと
設定画面では、主に以下のような設定をおこなっていきます。
- ファイルの自動バックアップ
- データベースの自動バックアップ
- バックアップの頻度や時間帯指定
など。
今回は、サーバーに自動的にバックアップされるよう設定をおこなっていきます。
また、ファイルとデータベースはそれぞれ分けて設定しておくと管理しやすいため、以降ではその内容もふまえて詳しく設定内容をご紹介します。
ファイルの自動バックアップ
まずは「ファイルの自動バックアップ」の設定からおこなっていきましょう。
一般設定
「一般」タブでは、以下のように設定を行います。
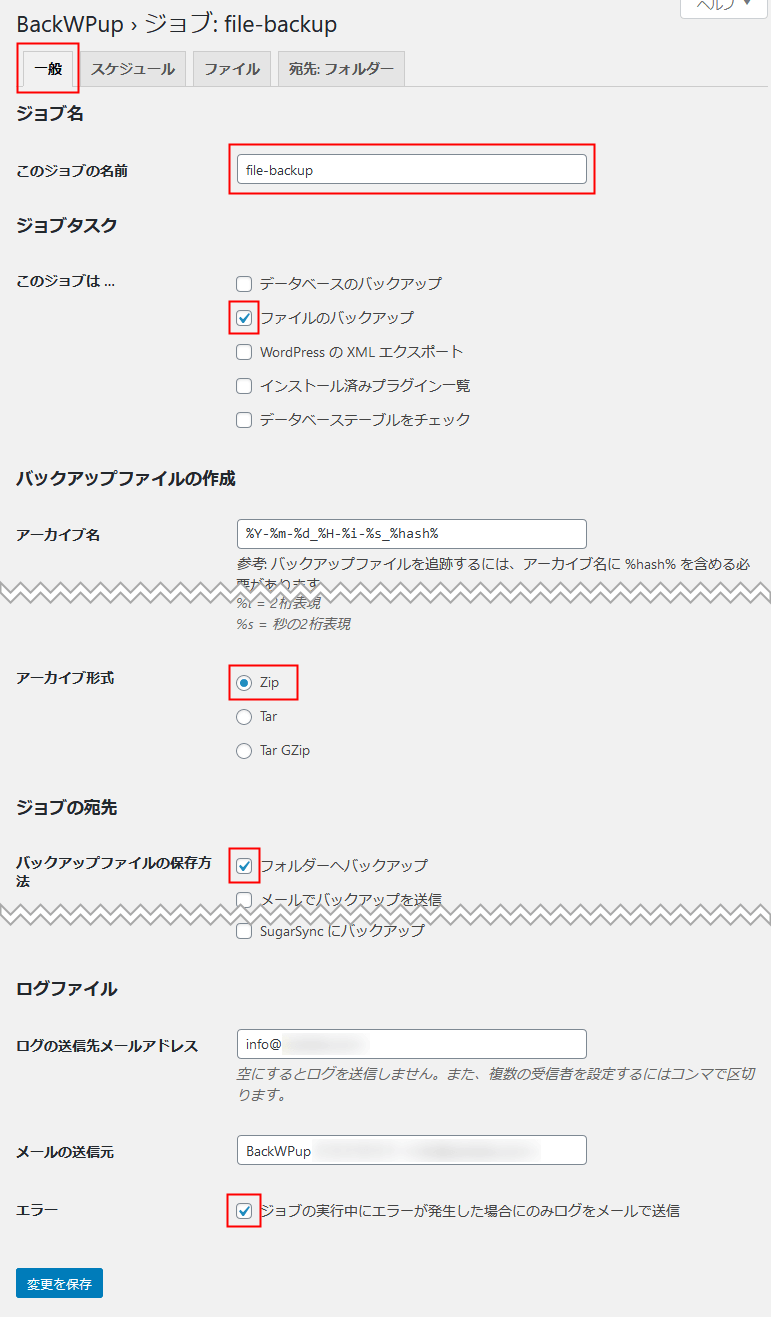
- このジョブの名前:任意(今回の例では「file-backup」)
- ジョブタスク:ファイルのバックアップ
- アーカイブ形式:Zip(Windowsの場合)※MacならTar GZip
- ジョブの宛先:フォルダーへバックアップ
- エラー:ジョブの実行中にエラーが発生した場合にのみログをメールで送信
上図のように、基本的には赤枠部分のみ設定をおこないます。
その他はそのままで問題ありません。
スケジュール設定
次は、「スケジュール」タブを見ていきましょう。
以下のように設定を行います。
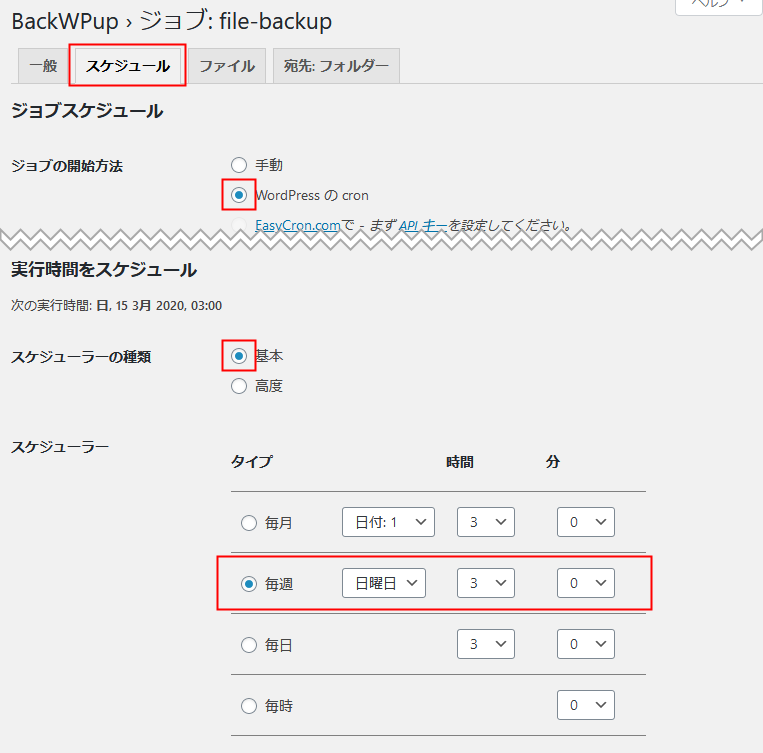
- ジョブの開始方法:WordPressのcron
- スケジューラーの種類:基本
- スケジューラー:毎週日曜日のAM3時に設定
上図では、自動的にバックアップを取るため「WordPressのcron」を設定しています。
また、バックアップ実行のスケジュールについては、今回「毎週日曜日のAM3時」に設定しています。
本サイト(ぽけぶ)は、設定前のサイトアクセスを確認すると、土日の深夜が一番アクセスが少なかったため、このようなスケジュールにしています。
そのため、サイトによっては異なるかと思うので、運営サイトに応じて適宜設定してください。

アクセスが多い時間帯にバックアップを実行すると、ページの表示速度が遅くなる可能性がありユーザービリティ的によくないので、アクセスが少ないときに設定しましょう。
ファイル設定
次に、「ファイル」タブについてです。
こちらについては、そのままのデフォルト状態で問題ありません。
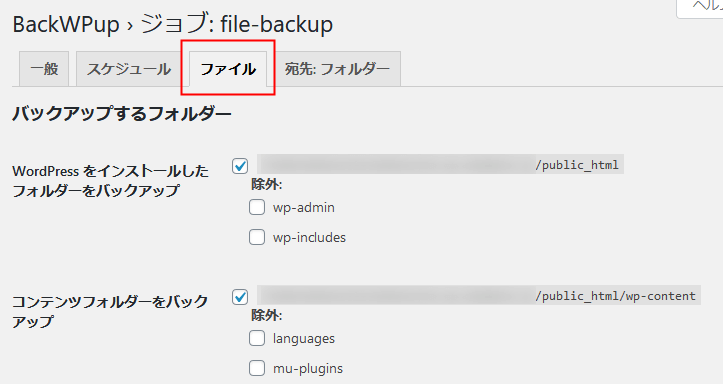
フォルダー設定
最後に、「フォルダー」タブです。
ここでは、バックアップ先のフォルダ名を設定していきます。
以下のように設定を行います。
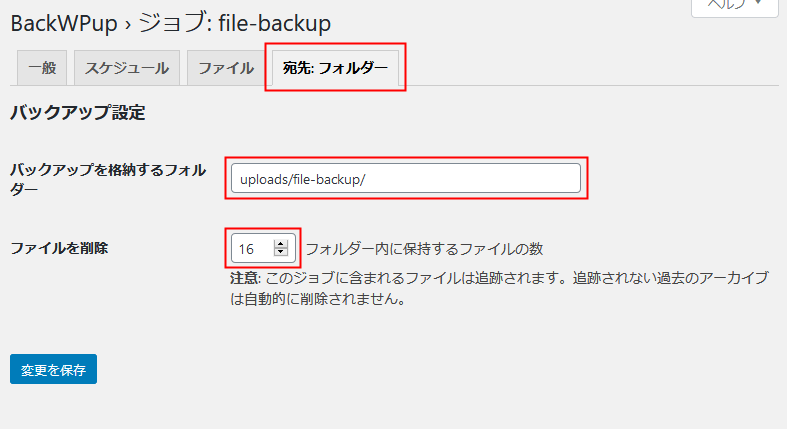
- バックアップを格納するフォルダー:今回の例では「uploads/file-backup/」
- ファイルを削除:16(4ヶ月分のデータを保存)
フォルダ名は管理しやすいものをつけるようにします。
(例:uploads/file-backup/)
「ファイルを削除」では、今回4ヶ月分のデータを保存する場合の設定として「16」にしています。(月4回×4ヶ月=16)
設定が終わったら「変更を保存」をクリックします。
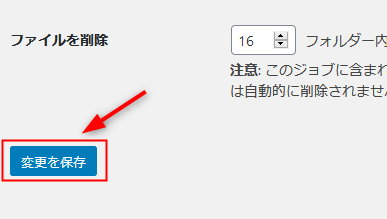
設定完了後のバックアップ
上記の設定完了後、下図のように表示されると思うので「今すぐ実行」をクリックしてみましょう。
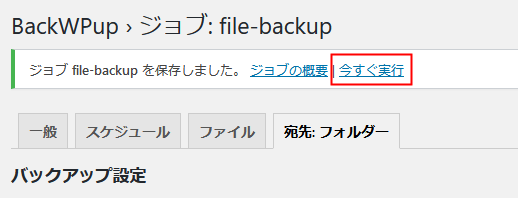
実行すると、設定したジョブが開始されるので、下図のように無事完了すればバックアップ成功です。
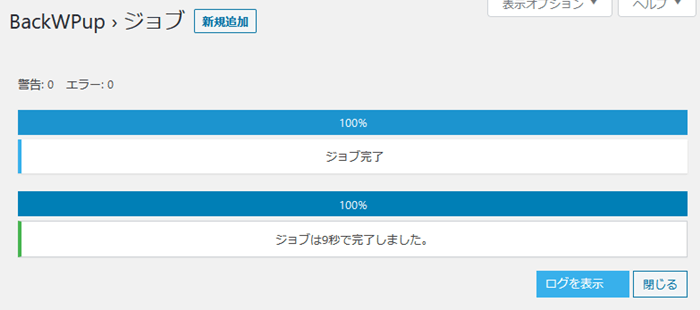
これで「ファイルの自動バックアップ」の設定は完了です。
続いて、「データベースの自動バックアップ」の設定をおこなっていきましょう。
データベースの自動バックアップ
続いて「データベースの自動バックアップ」の設定をおこなっていきます。
一般設定
「一般」タブでは、以下のように設定を行います。
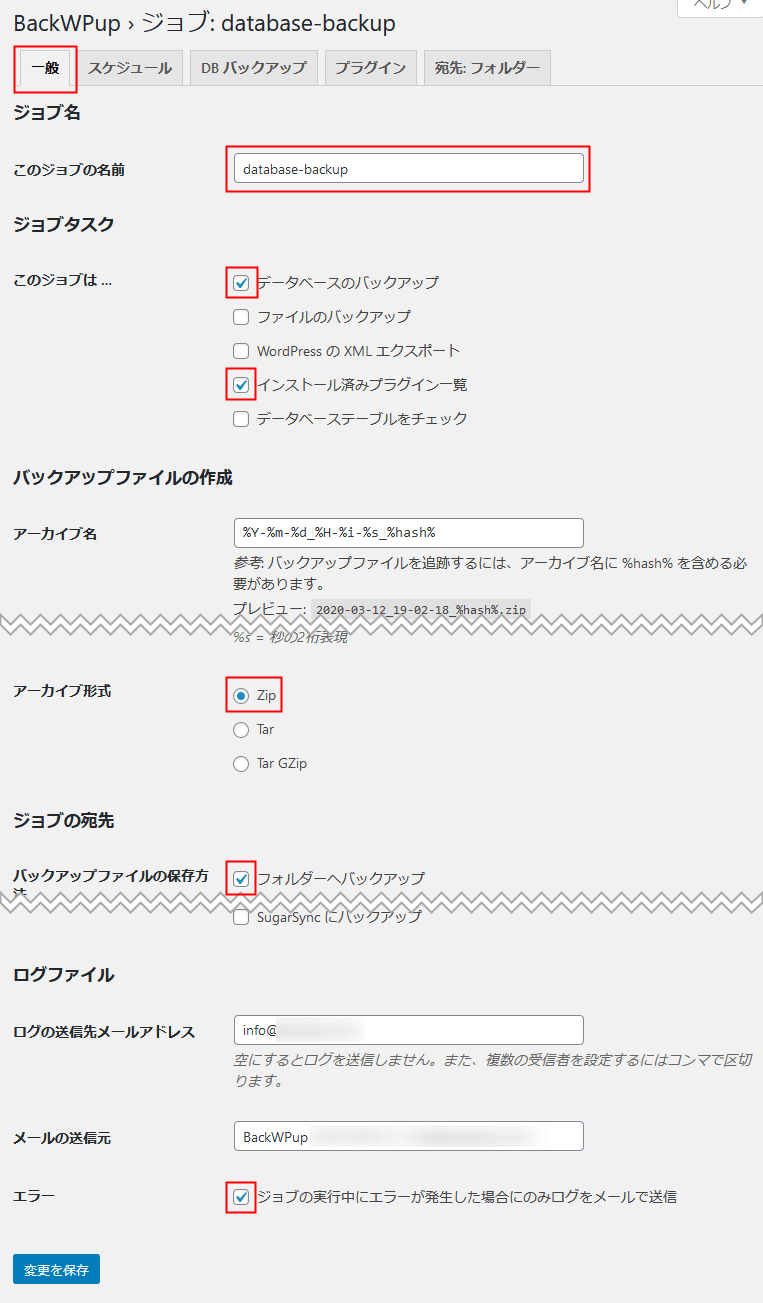
- このジョブの名前:任意(今回の例では「database-backup」)
- ジョブタスク:「データベースのバックアップ」、「インストール済みプラグイン一覧(任意)」
- アーカイブ形式:Zip(Windowsの場合)※MacならTar GZip
- ジョブの宛先:フォルダーへバックアップ
- エラー:ジョブの実行中にエラーが発生した場合にのみログをメールで送信
上図のように、基本的には赤枠部分のみ設定をおこないます。
その他はそのままで問題ありません。
スケジュール設定
次は、「スケジュール」タブを見ていきましょう。
以下のように設定を行います。
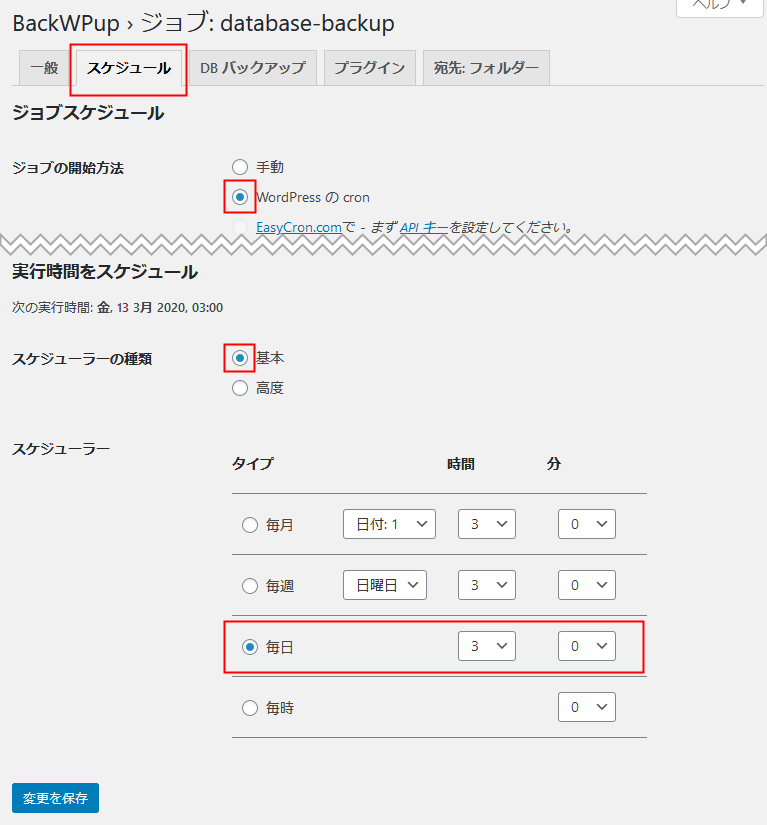
- ジョブの開始方法:WordPressのcron
- スケジューラーの種類:基本
- スケジューラー:毎日AM3時に設定
バックアップ実行のスケジュールについては、今回「毎日AM3時」に設定しています。
時間帯については「ファイルの自動バックアップ」のときにお話した通りです。
毎日にしているのは、本サイト(ぽけぶ)の場合、ほぼ毎日記事などを更新することを心がけているため、日々データベースの情報が更新されていく理由からです。

WordPressブログなどで日々記事を書いている人は、毎日にしておくと安心です。
DBバックアップ設定
次に、「DBバックアップ」タブの設定です。
以下のように設定を行います。
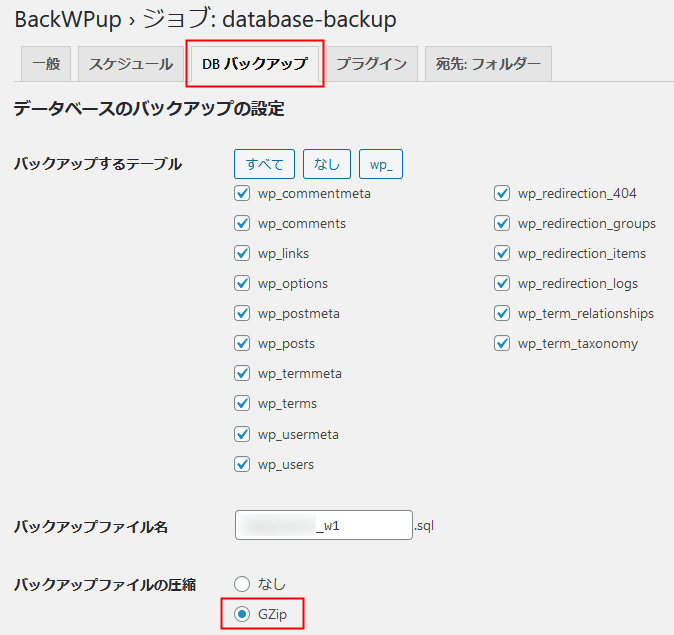
- バックアップするテーブル:すべてにチェック
- バックアップファイル名:そのまま
- バックアップファイルの圧縮:GZip
環境にもよりますが、おそらくバックアップするテーブルには初期状態ですべてにチェックが入っているかと思います。(入っていない場合はチェックしましょう)
バックアップファイルの圧縮については、「なし」でも問題ありませんが、データベースのデータが膨大になることを考慮して「GZip」を選択しています。
プラグイン設定
次に「プラグイン」タブです。
基本的にそのままのデフォルト状態で問題ありません。
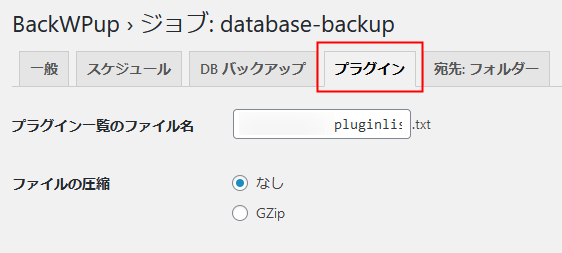
インストールしているプラグインの一覧を簡単に確認することができます。
必須ではありませんが、設定しておくと便利です。
フォルダー設定
最後に、「フォルダー」タブです。
ここでは、バックアップ先のフォルダ名を設定していきます。
以下のように設定を行います。
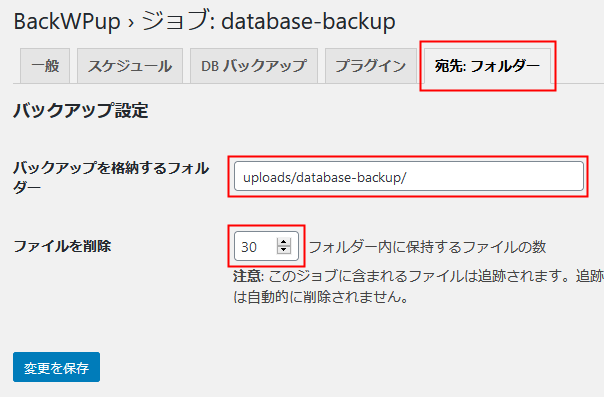
- バックアップを格納するフォルダー:今回の例では「uploads/database-backup/」
- ファイルを削除:30(1ヶ月分のデータを保存)
フォルダ名は管理しやすいものをつけるようにします。
(例:uploads/database-backup/)
「ファイルを削除」では、今回1ヶ月分のデータを保存する場合の設定として「30」にしています。(月30回×1ヶ月=30)
設定が終わったら「変更を保存」をクリックしましょう。
設定完了後のバックアップ
上記の設定完了後、「ファイルの自動バックアップ」の時と同様に、下図のような表示がされると思うので「今すぐ実行」をクリックしてみましょう。
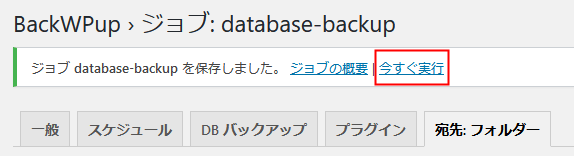
実行すると、設定したジョブが開始されるので、下図のように無事完了すればバックアップ成功です。
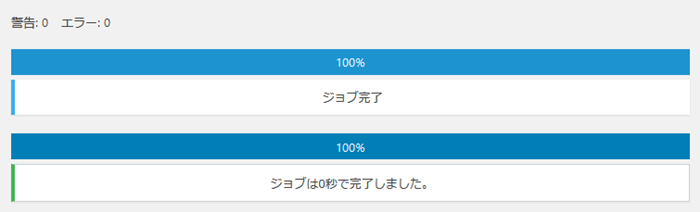

これで「ファイルの自動バックアップ」および「データベースの自動バックアップ」の設定は完了です。
「バックアップの実行」、「バックアップデータのダウンロード」についての詳しい内容は後半でご紹介しています。
サーバー上にデータが自動バックアップされる
FTPソフトなどでサーバーに接続し、設定したフォルダ名の中を見ると、しっかりバックアップが取れているのがわかります。
(下図は、ファイルのバックアップデータになりますが、データベースのバックアップデータも確認済み)
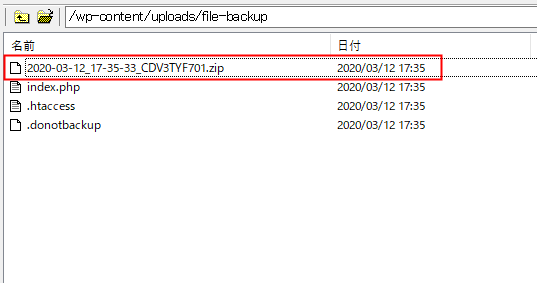
今後は設定したスケジュールで、同じようにバックアップが取られることになります。
FTPソフトなどの基本的な使い方については、以下をご参考にしてください。
バックアップの実行
上記では、バックアップを自動で行うための設定を行ってきました。
そのため、設定したスケジュールで定期的にバックアップが実行され、サーバーに格納されていきます。
しかし、「すぐにバックアップを取りたい」という場合もあるでしょう。
そんな時は「BackWPUp→ジョブ」から行うことができます。
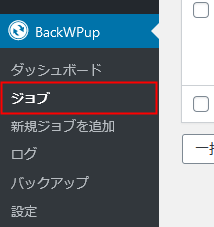
ジョブ画面には、これまで追加したジョブ(設定)が表示されています。
ジョブ名にカーソルを合わせると「今すぐ実行」という表示が出るので、クリックすることですぐにバックアップを実行することができます。
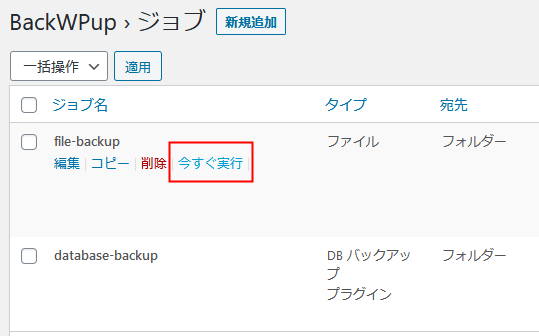
バックアップデータのダウンロード
バックアップデータをダウンロードするには、主に以下の2通りの方法があります。
- 管理画面からダウンロードする方法
- FTPソフトなどからダウンロードする方法
管理画面からダウンロードする方法
管理画面からバックアップデータをダウンロードする場合は、左メニューから「BackWPUp→バックアップ」の画面に移ります。
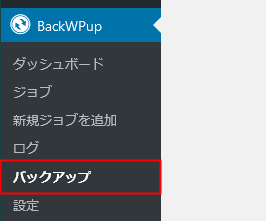
ジョブの実行をおこなった際に取られたバックアップデータがあると思うので、「ダウンロード」ボタンをクリックします。
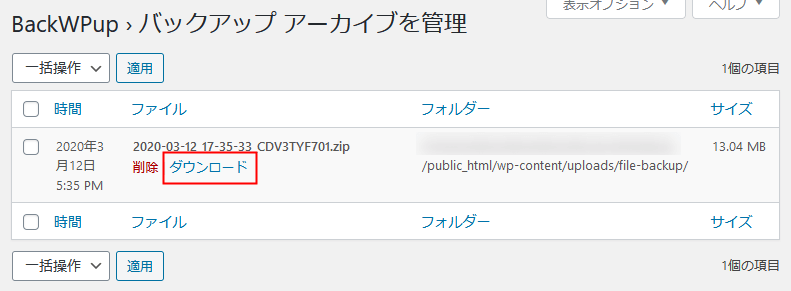
ダウンロードしたファイルの中身を確認してみましょう。
下図のような形でデータが格納されていればOKです。
(以下は、ファイルのバックアップデータをダウンロードし、解凍したイメージ画像です)
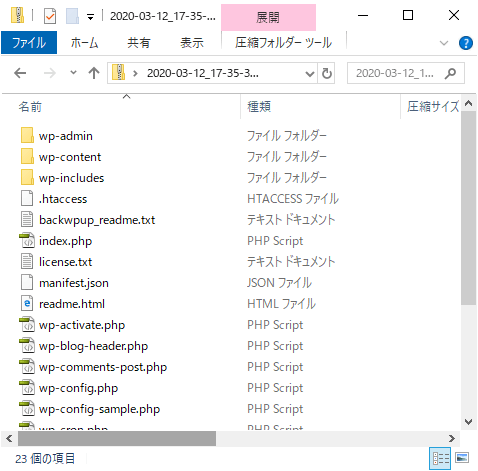
バックアップ一覧画面にデータが無い場合
「ジョブを実行したのに、バックアップ一覧画面にデータが見当たらない…なぜ?」
という場合は、違うフォルダ名を選択している可能性があるので「FOLDER」のプルダウンメニューから該当のフォルダ名を選択し、宛先を変更してみてください。
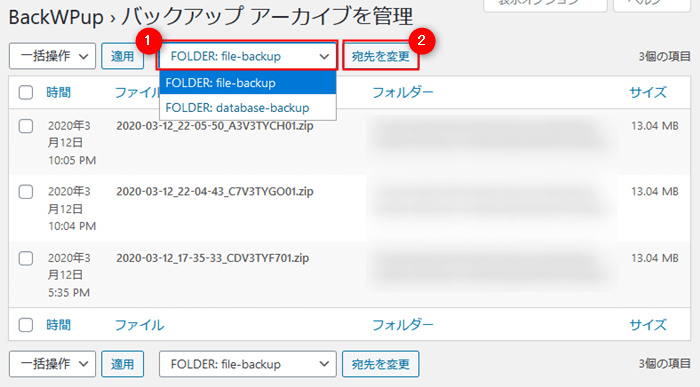
FTPソフトなどからダウンロードする方法
FTPソフト等を使ってサーバーにアクセスし、バックアップデータをダウンロードする方法です。
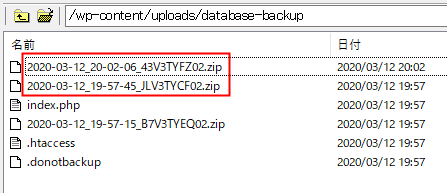
複数のバックアップデータを同時にダウンロードする時に便利です。
FTPソフトの基本的な使い方については、以下をご参考にしてください。
まとめ
今回は「WordPressバックアッププラグイン・BackWPUpの使い方」というテーマでお話しました。
一見複雑そうに見えますが、設定内容はシンプルで慣れてしまえば簡単におこなえるのが「BackWPUp」の良いところでもあります。
本記事でご紹介した通りおこなうことで、サーバー上にバックアップデータが定期的に格納させていくわけですが、サーバー上のデータがずっと残っているとは限りません。
何らかの理由でサーバーが稼働しなくなる可能性も100%ないとはいえないので、必ずローカルにもバックアップデータを残しておきましょう。