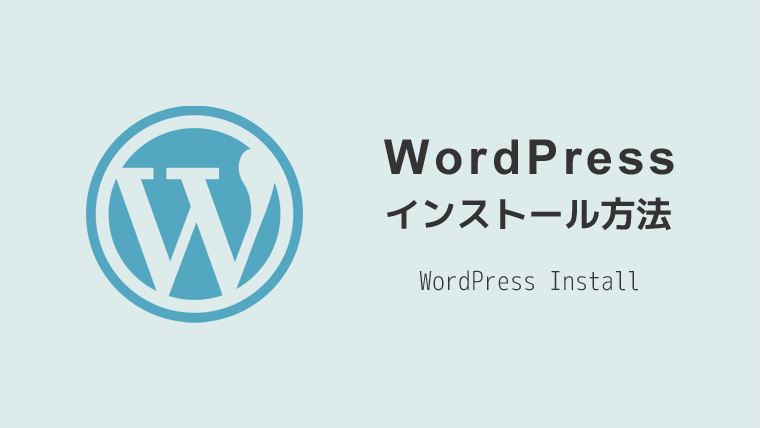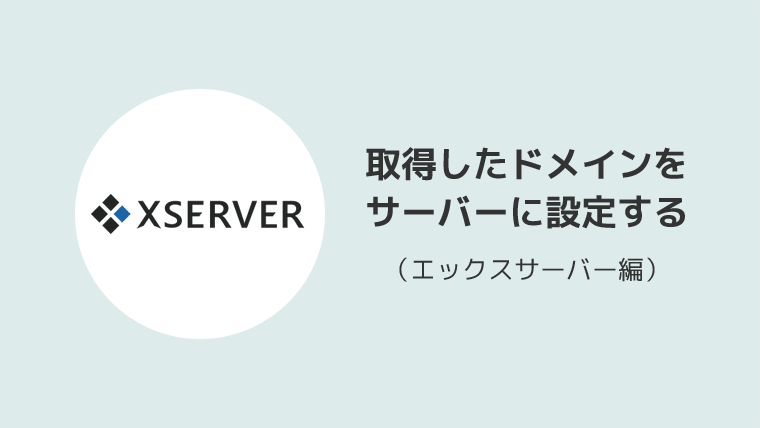サイトやブログを作成・運営するのに欠かせないのが「独自ドメイン」です。ドメインの取得・購入方法がわからない・・という方のために本記事では「ムームードメイン」を使って独自ドメインを取得する流れをご紹介します。
※閲覧いただくタイミングによって、取得方法が多少異なる場合がございます。
独自ドメイン取得の流れ
今回は「ムームードメイン」を例に解説しています。
ムームードメインにアクセス
まずは、ムームードメイン![]() にアクセスします。
にアクセスします。
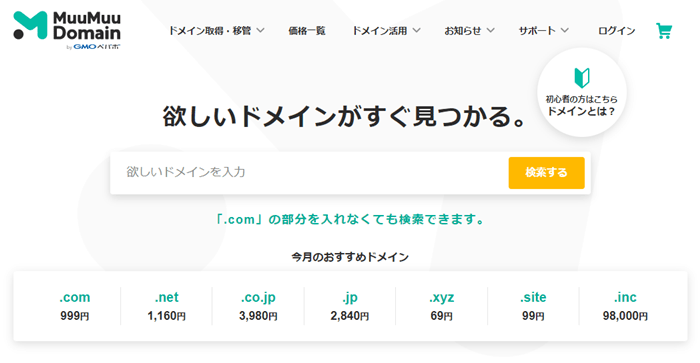
欲しいドメインを検索
次に、欲しいドメインを入力して検索します。
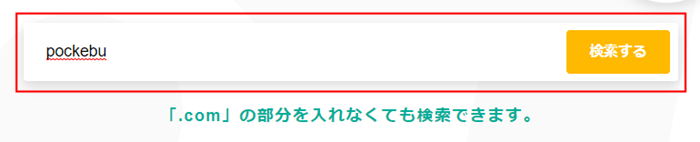

検索すると一覧画面が表示されます。(※今回は説明のため仮のドメインを検索しています)
取得できるものは、下図の赤枠のように「カートに追加」などのボタンが表示されているので、好きなドメインを適宜追加します。
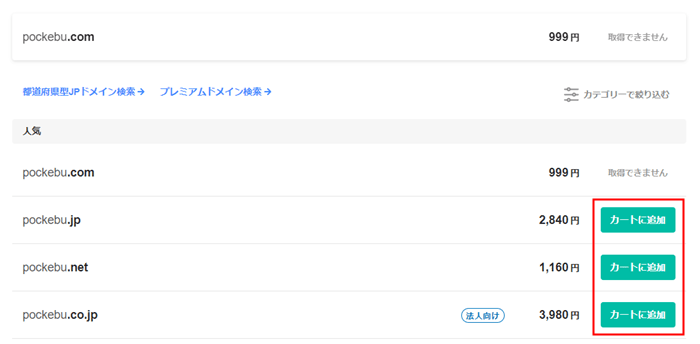
追加すると、下図のようなポップアップが表示されるので、問題なければ「お申し込みへ」ボタンをクリック。
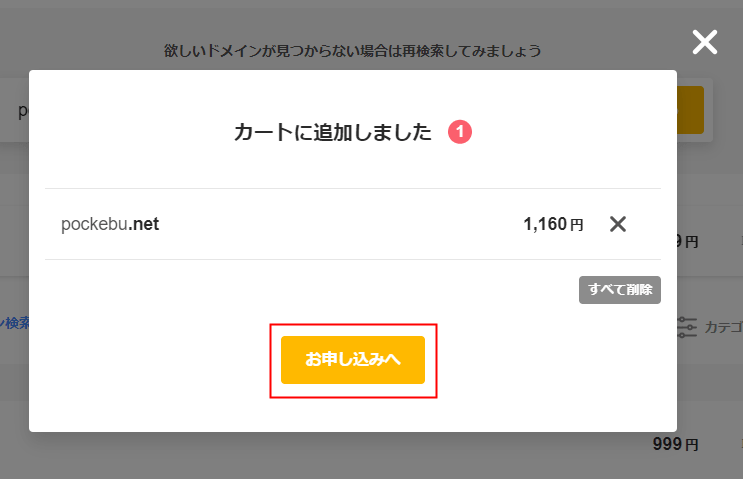
新規登録およびログイン
次に、ログイン情報を求められます。
アカウントをお持ちでない場合は「新規登録する」から登録をおこなってください。
すでに、アカウントを持っている場合は、ムームーIDとパスワードを入力してログインします。
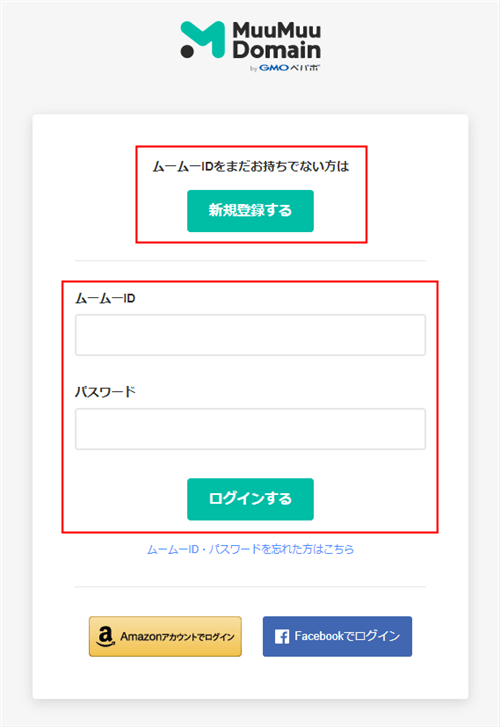
ログインすることができたら、下図のような画面に移り変わります。
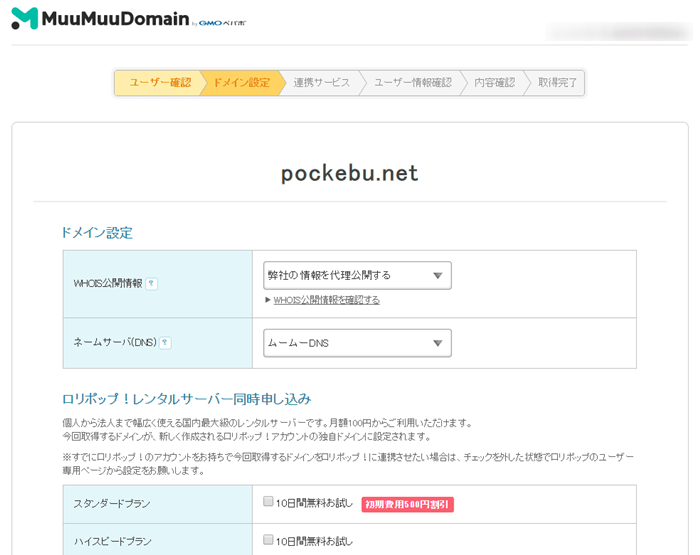
一つずつ見ていきたいと思います。
ドメイン設定
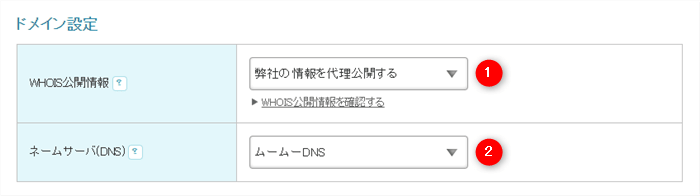
- 「弊社の情報を代理公開する」のままで基本的には問題ありません。
- 基本的にはこのままで問題ありませんが、すでにレンタルサーバーの契約などをしている場合は適宜設定します。下記参照。
ネームサーバ(DNS)について
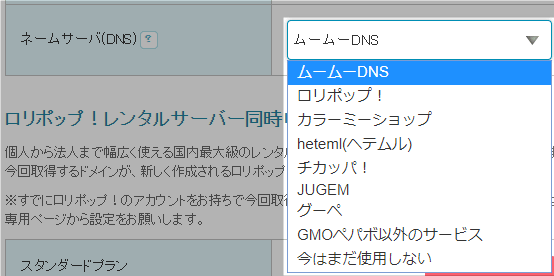
すでに何らかのサービスに契約している場合は、プルダウンメニューから適宜選択します。
例えば、エックスサーバー![]() をレンタル契約している場合には、「GMOペパポ以外のサービス」を選択し、下記のように設定します。
をレンタル契約している場合には、「GMOペパポ以外のサービス」を選択し、下記のように設定します。
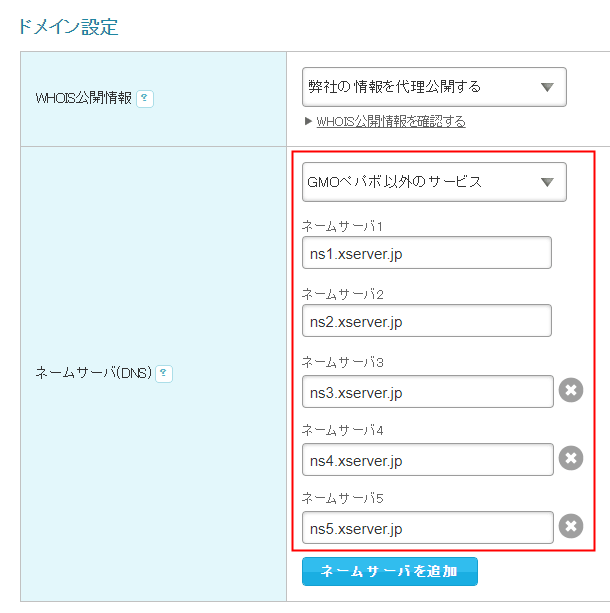
ネームサーバの確認方法については、サーバーパネルのサーバー情報から確認できます。
ロリポップ!レンタルサーバー同時申し込み
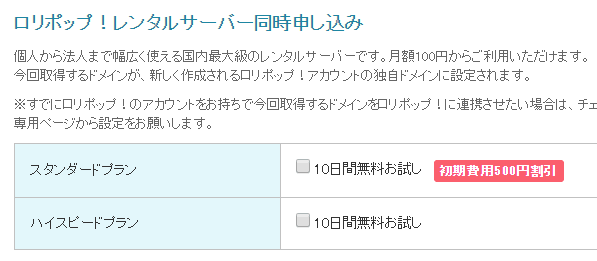
ドメインの取得のみであれば、特にチェックを入れることはありません。
特に「エックスサーバー![]() 」など別のサーバーをすでにレンタルされている場合、またはされる予定の人は、チェックを入れないでおきましょう。
」など別のサーバーをすでにレンタルされている場合、またはされる予定の人は、チェックを入れないでおきましょう。
オプションサービス
こちらに関してはあくまでオプションなので、チェックを入れる必要はありません。
お支払い
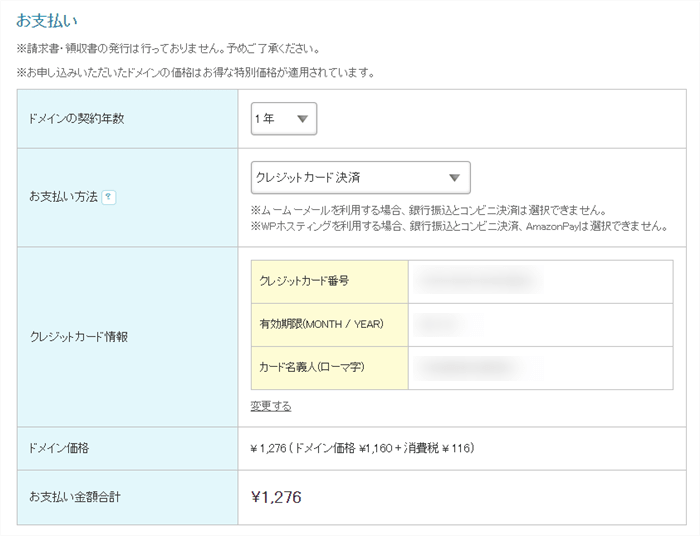
お支払い方法は適宜選択してください。
僕はすばやく決済可能なクレジットカード決済にしてます。
ドメインの契約年数については、とりあえず初年度であれば「1年」でよろしいかと思います。
すでに1年以上の運営を目標としている、決まっている、ということであればそれ以上の契約年数でも構いません。
クーポン
クーポンコードをお持ちの方は入力し、適用しましょう。
内容に問題なければ「次のステップへ」進みます。
連携サービス
ステップを進むと、連携サービスの案内などが表示されますが、特にこちらもスルーして「次のステップへ」進みます。
内容の確認
最後に、内容確認の画面が表示されるので、問題なければ利用規約に同意し「この内容で申し込む」をクリックすれば取得完了です。
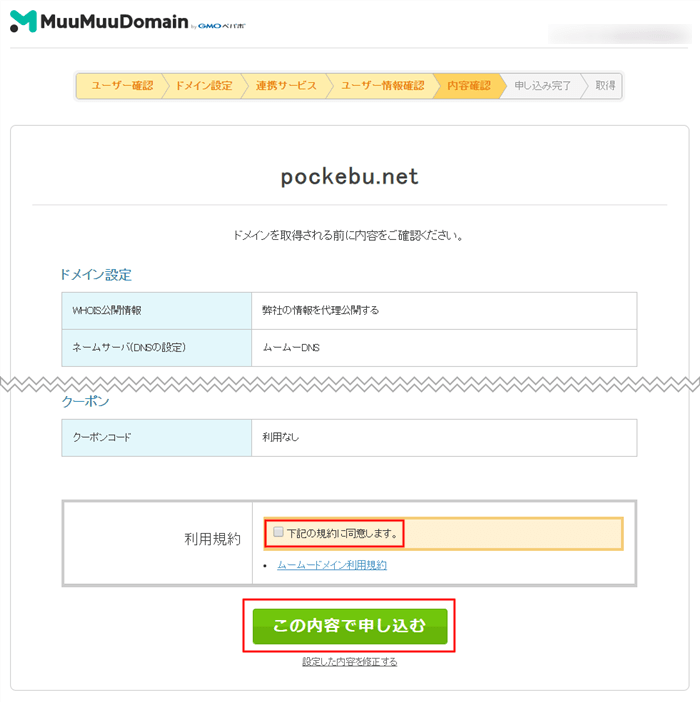
ドメイン情報認証のメール確認
取得の申し込みが完了すると、「【重要】2週間以内にドメイン情報認証を行ってください」などの件名でメールが届きます。

メール内容を確認し、後日送られてくるであろうメール(件名:【重要】[ムームードメイン] ドメイン 情報認証のお願い)を見落とさないようにしておきましょう。

※メールアドレスを変更した場合はこの限りではありません。