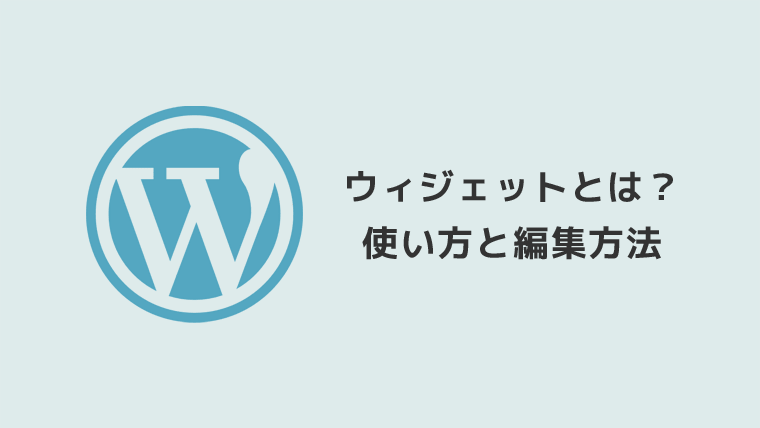Microsoft365(旧Office365)をインストールしようとしたら何故かできない!途中から進まなくなった!普通にインストールしているだけなのに・・仕事で使うから困る、早く解決したい。
そんな方のために、僕がおこなった対処方法をシェアさせて頂きたいと思います。
Microsoft 365 Personal(旧Office 365 Solo)のインストール
今回ご紹介するのは、「Office365 Solo」をWindows10にインストールする方法になります。
僕は、これまで3回ほどOffice365 Soloのインストールをしたことがあるのですが、通常は以下の方法でおこなうことができます。
通常のインストール方法
まず、Microsoftアカウントページにサインインします。
サインインすると、下図のようにOffice365 Soloのインストール案内がされているので、クリックします。
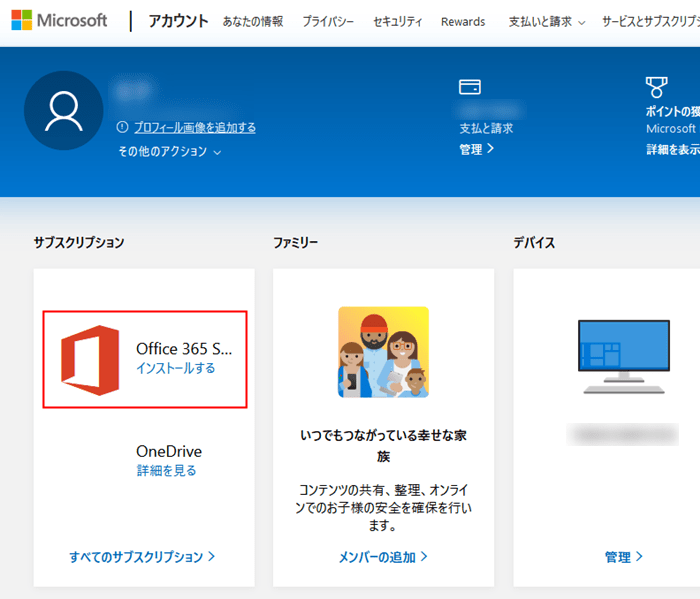
「Office 365 Solo のダウンロードとインストール」というポップアップ画面が表示されるので、インストールするをクリックしファイルを保存してください。
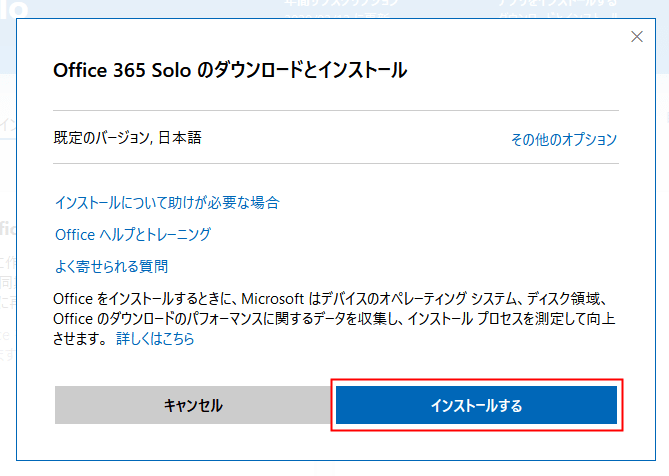
保存すると下図のようなアイコンが確認できるかと思います。
ダブルクリックでインストールを開始します。
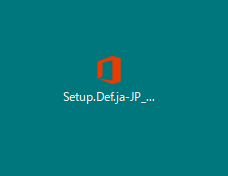
あとは、案内にしたがってインストールを完了していきます。

Office 365 Soloがインストールできない原因
主に以下のようなことが考えられます。
- 既にインストールされている
- バックグラウンドで不具合が起きている
- ネット環境が悪い
既にインストールされている
すでにOfficeソフトがインストールされている場合です。
この場合、上手くインストールできない場合があるので、既存のものをアンインストールする必要があります。
プログラムのアンインストールの方法については、「Windows10・プログラム(アプリ)をアンインストールする方法」をご確認ください。
バックグラウンドで不具合が起きている
バックグラウンドプロセスを確認することで、今パソコンでどんなアプリが使われていて、CPUやメモリなどどのくらい負荷がかかっているのか等の、状況を確認することができます。
バックグラウンドプロセスの状況を確認する方法については「Windows10・アプリの負荷状況(メモリやCPU等)を確認する方法」をご参考にしてください。
例えば、Office365 Soloをインストールする前に、プロセス内で何らかのMicrosoft Office系が起動している場合、うまくインストールできずおかしな挙動になってしまうケースがあります。
そういった場合は、原因と思われるバックグラウンドプロセスを終了してから、再インストールすることで正常に進む場合があります。
(下図はサンプルイメージです)
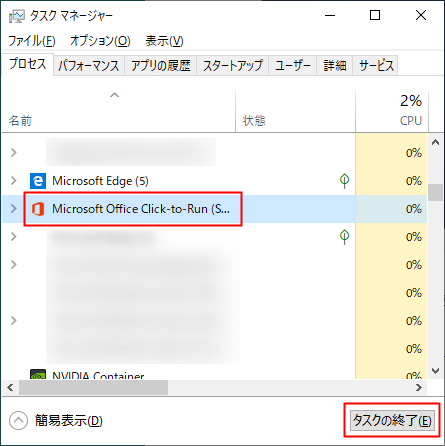
ネット環境が悪い
Office365 Soloのインストールをスムーズに行うには、インターネット環境も影響してくる場合があります。
僕の場合ですが、その時たまたまネット環境が不安定で速度が出ない状況で、数時間経ってもインストールが完了せず、3時間ほど経過したところで中断されてしまいました。
ネット環境が悪い場合は、快適に行える環境が一番ですが、難しい場合は、オフラインでインストールする方法もあります。
僕はこのオフラインの方法でスムーズに行うことができました。
Office オフライン インストーラーを使用する場合

まず、Microsoftアカウントページにサインインします。
サインインすると、下図のようにOffice365 Soloのインストール案内がされているので、クリックします。
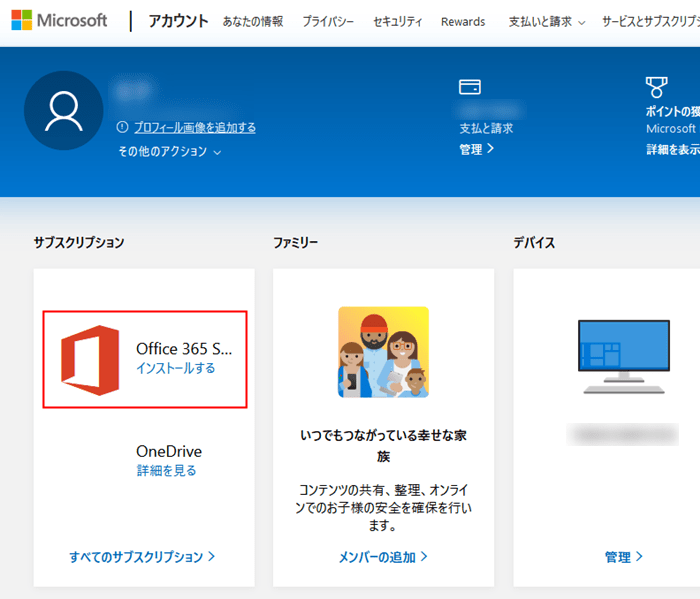
「Office 365 Solo のダウンロードとインストール」というポップアップ画面が表示されるので、「その他のオプション」を選択します。
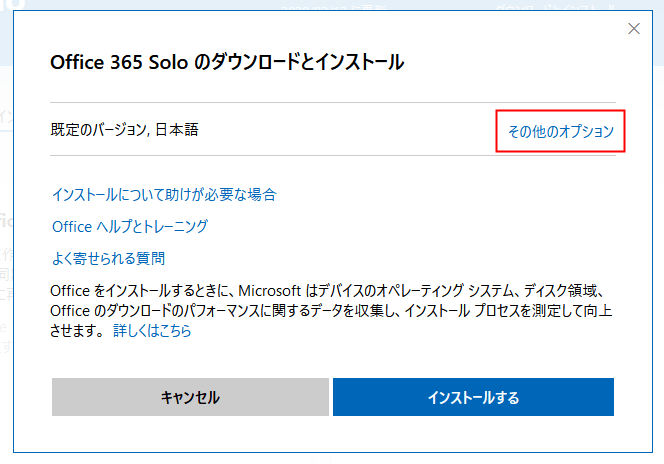
次に、オフライン インストーラーをダウンロードする、にチェックをいれます。
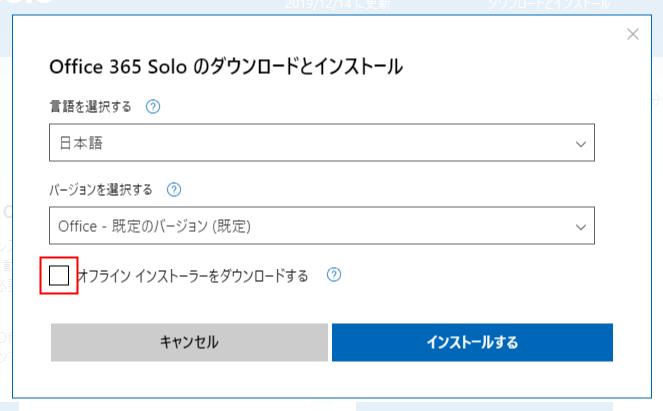
チェックをいれたらダウンロードをクリックします。
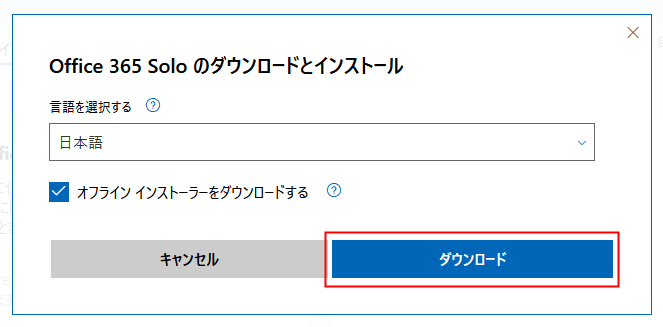
ダウンロードすると下図のようなアイコンが表示されているかと思いますので、ダブルクリックをします。
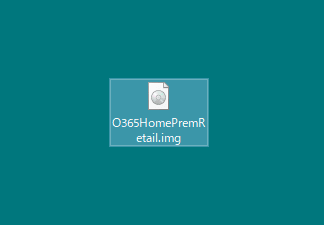
仮想ドライブのフォルダが表示されるかと思いますので、Officeフォルダ内の中にあるSetup(32か64).exeでセットアップを行います。
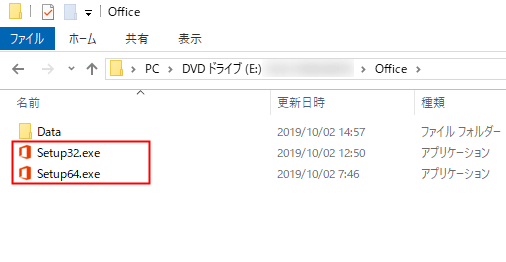
インストーラーが正常に起動したら、あとは完了するのを待つだけです。
Officeのサポートにお問い合わせ
上記いずれを行っても解決できない場合は、Officeのサポートに問い合わせをしたほうが早く解決できると思います。
サポート内容は、個人向けと一般法人向けとで多少異なりますが、個人向けでもチャットでのサポートやリモート接続でのサポート等で対応してくれます。

リモート接続などは、Officeサポート担当の方がこちらのパソコンにアクセスし、操作してくれるサポートです。
もちろん必要なところ以外は閲覧されることはありませんし、その操作画面はこちら(あなた)も見れますし、リモートはこちらの都合で接続を終了することもできます。
ただ、リモート接続をお願いする際は、見られたくないファイルや画面などは事前に閉じておくことは必須ですね。
まとめ
今回は「office365がインストールできない・進まない時の対処方法とは?」をテーマにお話させて頂きました。
Office系のソフトはけっこう使う機会が多いので、インストールで行き詰まると焦りますよね。
僕の場合は、「Office 365 Soloがインストールできない原因」でお話した中の以下の部分を対処したことで無事インストールを完了することができました。
- バックグラウンドで不具合が起きている
- ネット環境が悪い
難しいのは、個々にパソコンやネットの環境が違うので、解決策はこれ!と断言したくてもできないことです。
今回、シェアさせていただいた内容が少しでもお役に立てれば嬉しいです。