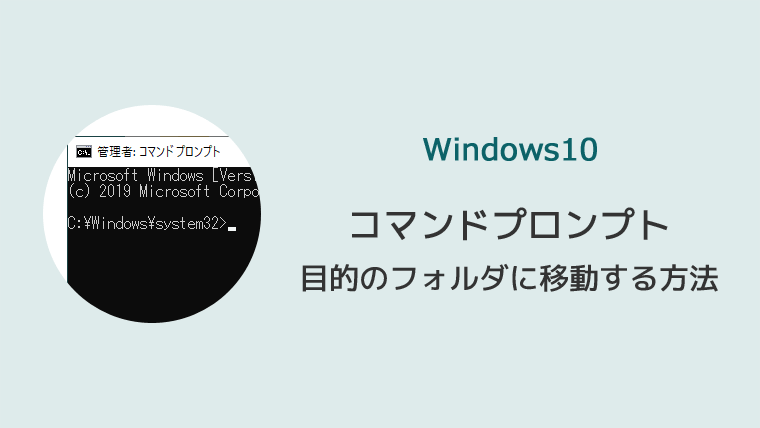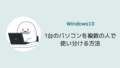Windows10でコマンドプロンプトを使って目的のフォルダに移動する方法をご紹介します。
Windows10でコマンドプロンプトを開く
まずは、以下の手順でコマンドプロンプトを開きます。
(開き方はいくつかあると思うので、他の手順でも構いません)
デスクトップ画面、左下の検索窓に「コマンド」と入力すると、「コマンドプロンプト」が表示されるので、「管理者として実行」をクリックします。
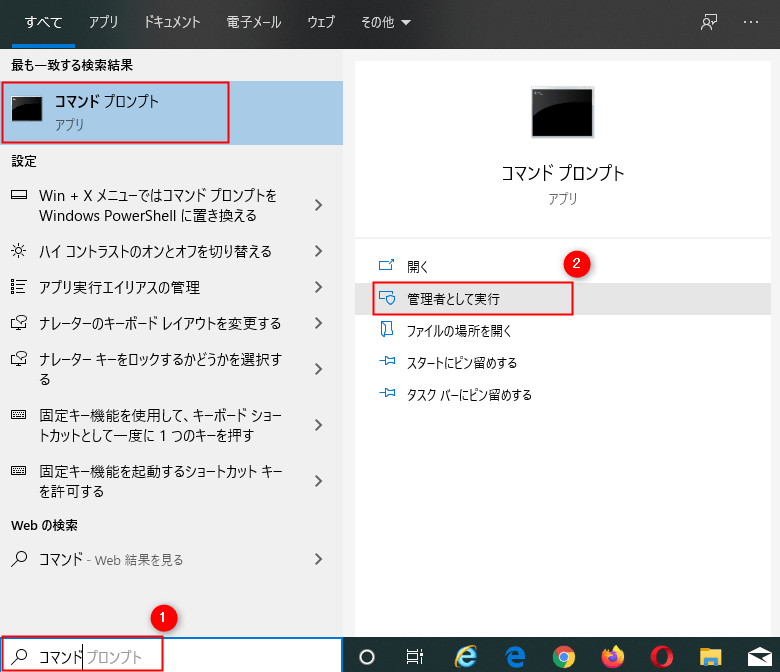
すると、以下のような形でコマンドプロンプトが開かれます。
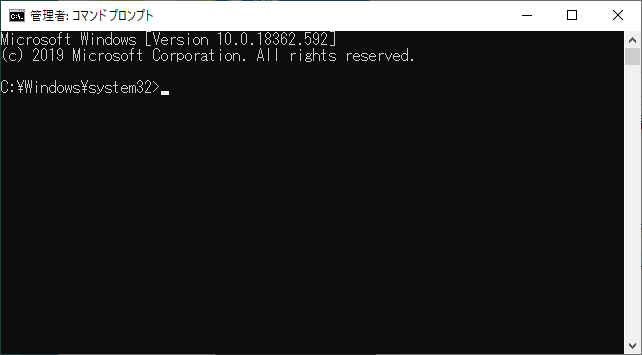
コマンドプロンプト・目的のフォルダに移動する方法
フォルダの移動方法はいくつか存在するかと思いますが、今回は一般的なやり方をご紹介します。
ちょっと使う際には、この方法で十分かと個人的には感じています。
目的のフォルダを開く
まずは目的のフォルダを開きます。
今回の例では、デスクトップに作成した「testフォルダ」の中の「01フォルダ」になります。
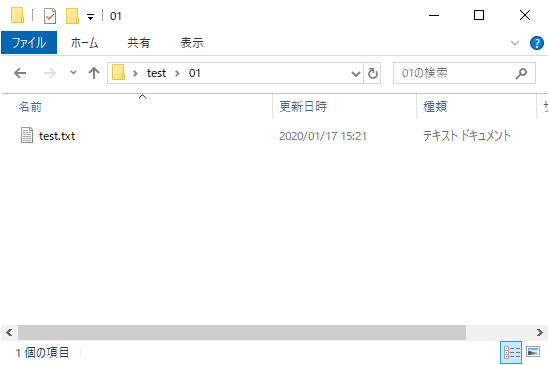
フォルダのアイコンをクリック。
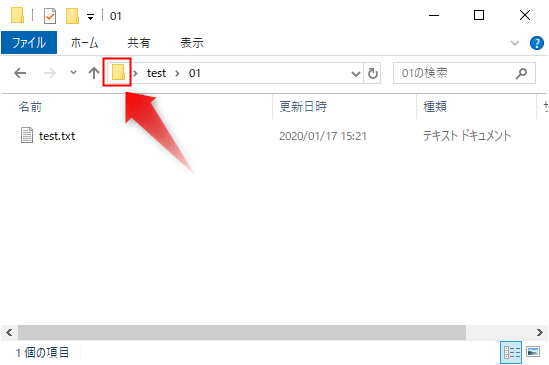
すると、フォルダまでのパスが表示されて、選択された状態になるので、右クリックメニューからコピーします。
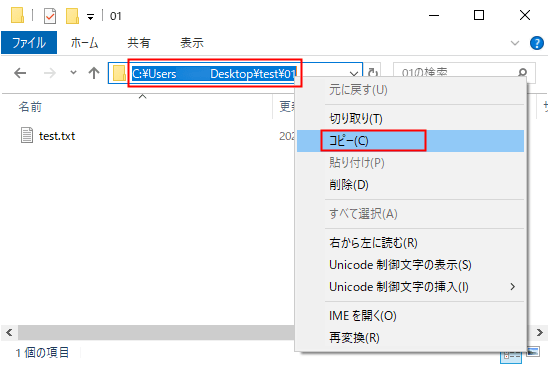
コマンドプロンプトを開き貼り付ける
コマンドプロンプトを開きます。
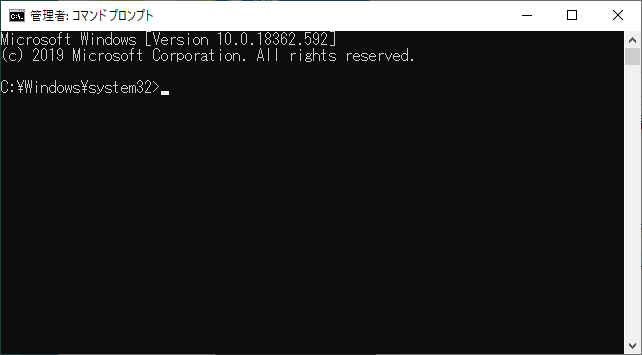
「cd」と入力後、コピーしたフォルダのパスを、「Ctrl+V」または「右クリック」などで「貼り付け」を行い最後にEnterキーを押します。
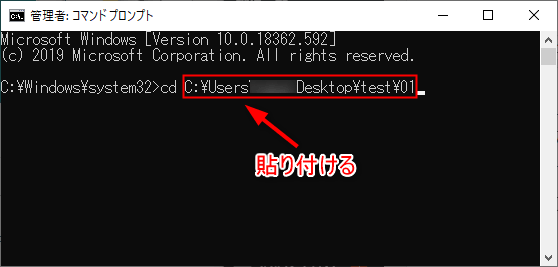
目的のフォルダに移動することができました。
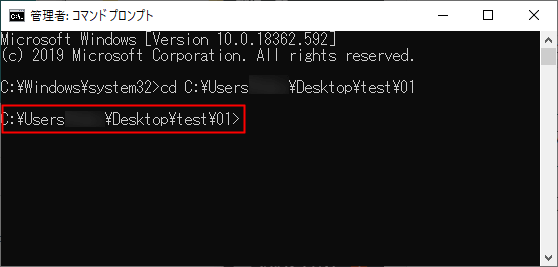
まとめ
以前は、もっと簡単な方法として「Shift+右クリックメニュー」から「コマンドウィンドウをここで開く」を選択すると、目的のフォルダに移動した状態のコマンドプロンプトが開くことができました。
しかし、Windows10 Creators Updateにアップグレードすると上記の方法を行うことができなくなってしまいました。
おそらくそれ以降にパソコンを購入したWindows10では、同様の仕様になっていると思われます。
レジストリを操作して「コマンドウィンドウをここで開く」を表示させることは可能そうですが、レジストリ操作はリスクを伴うのと、個人的にはそこまで必要なかったため、今回は割愛させていただきました。