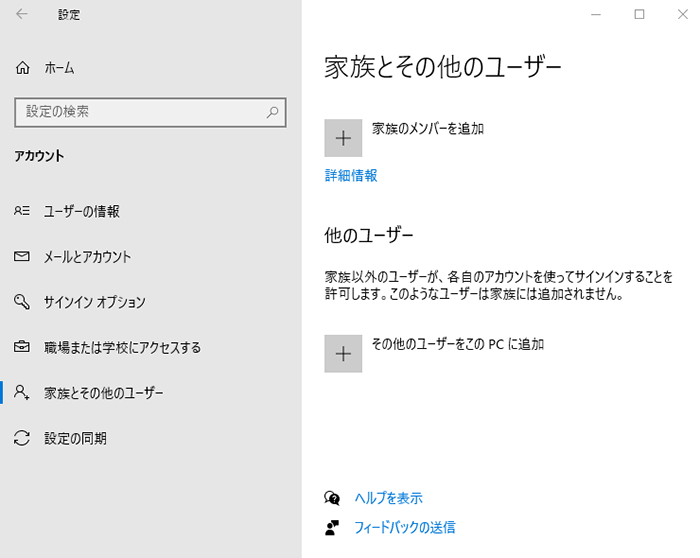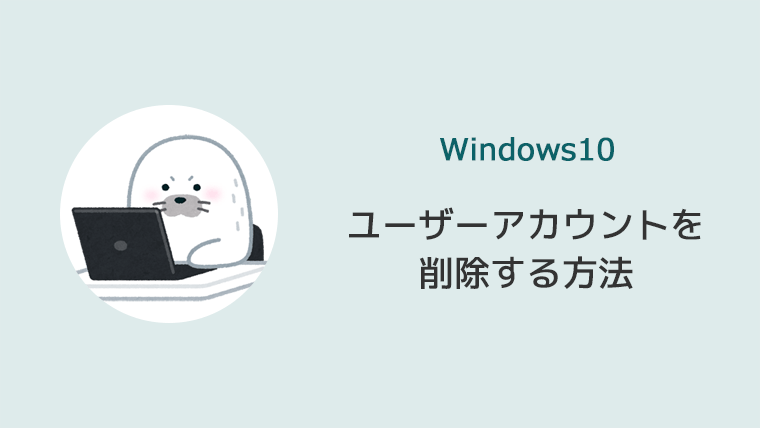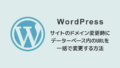Windows10でユーザーアカウントを削除する場合の方法をご紹介します。
ユーザーアカウントを削除する場合、削除するアカウントとは別の「管理者アカウント」でサインインしておく必要があります。
また、削除する際の注意点もありますので、それらも踏まえてご紹介いたします。
ユーザーアカウントを削除する際の注意点
ユーザーアカウントを削除すると、
- ファイル
- 写真
- 音楽
- 動画
などのデータがすべて失われてしまいます。
そのため、必要なデータ等がある場合は、必ずバックアップを取っておきましょう。
ユーザーアカウントの削除について
まず初めに、スタートメニューから「歯車アイコン」をクリックします。
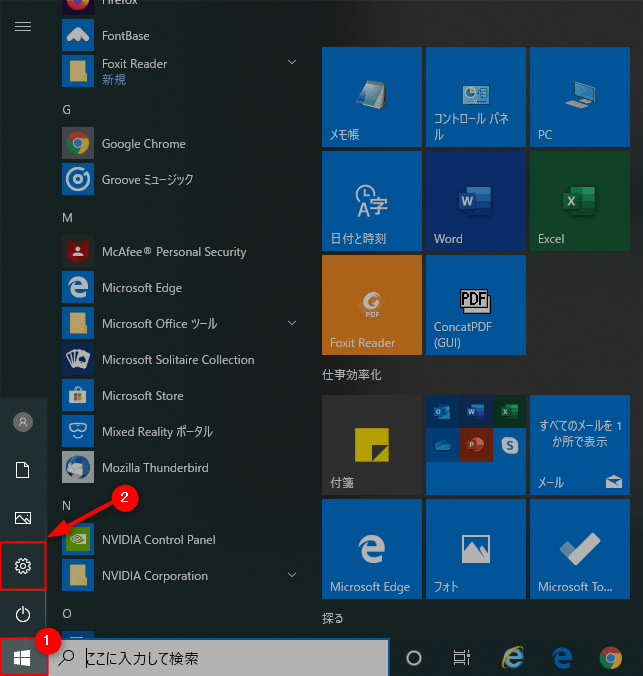
「Windowsの設定」に移るので、アカウントをクリック。
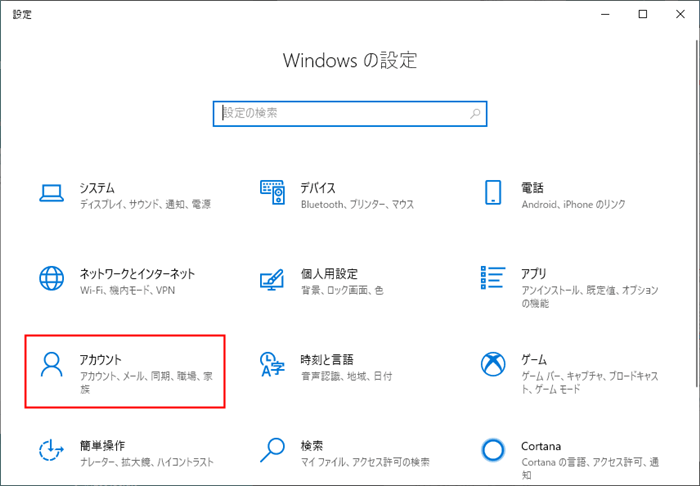
ユーザーの情報から、現在サインインしているアカウントが「管理者」になっていることを確認してください。
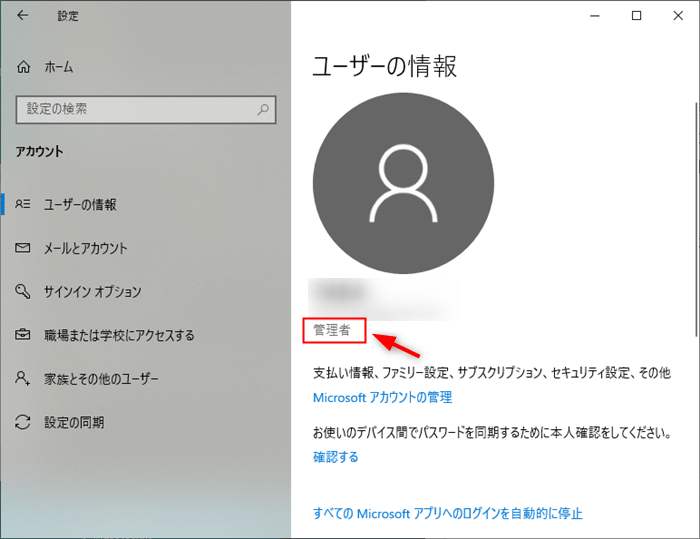
冒頭でもお話した通り、ユーザーアカウントを削除する場合、削除するアカウントとは別の「管理者アカウント」でサインインしておく必要があります。
管理者アカウントになっていない場合は、以下のページをご参考にしてください。
次に左メニューにある「家族とその他のユーザー」をクリックします。
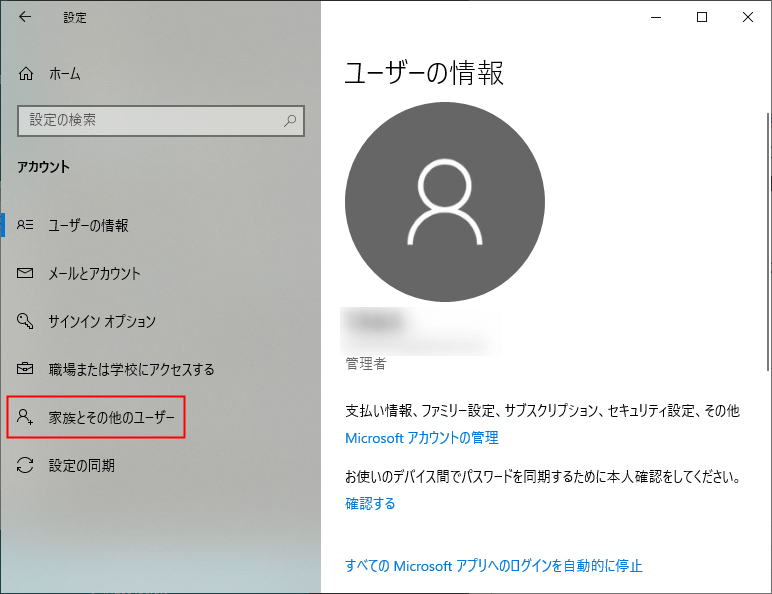
他のユーザーから、削除したいアカウント(下図の例では「pockebu」)をクリックします。
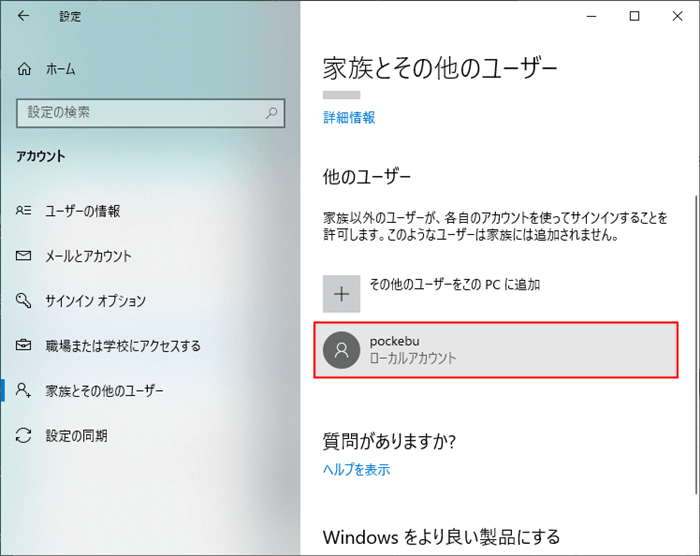
次に「削除」をクリックします。
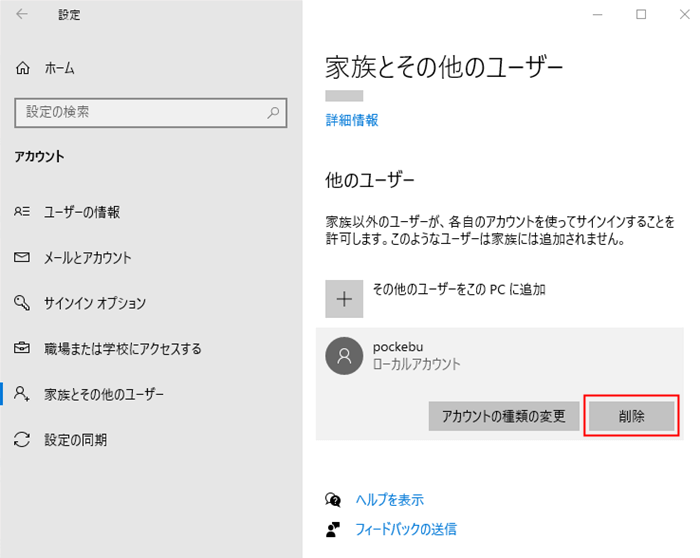
すると、「アカウントとデータを削除しますか?」という表示が出てきます。
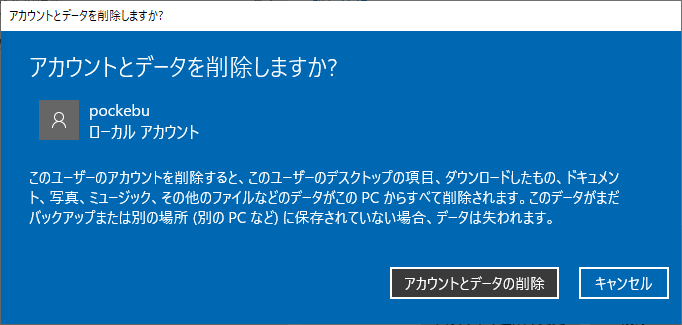
上記画像にも表記されているように、
このユーザーのアカウントを削除すると、このユーザーのデスクトップ項目、ダウンロードしたもの、ドキュメント、写真、ミュージック、その他のファイルなどのデータがこのPCからすべて削除されます。このデータがまだバックアップまたは別の場所(別のPCなど)に保存されていない場合、データは失われます。
とありますので、必要に応じて適宜バックアップを取ってください。
準備が整い、問題ないようであれば「アカウントとデータの削除」をクリックします。
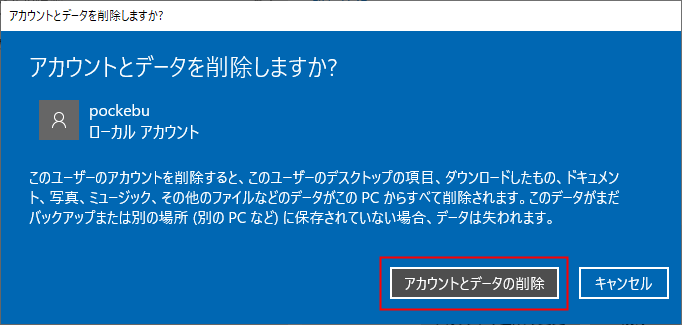
こちらでユーザーアカウント削除については完了です。