Windows10で、ユーザーアカウントの種類を変更する方法をご紹介いたします。
標準ユーザーから管理者に変更するときなどに役立ちます。
Windows10/ユーザーアカウントとは
ユーザーアカウントには主に以下の種類があります。
- 標準ユーザー
- 管理者
違いを簡単にお話すると、「管理者」のほうが権限が強いため、パソコン内の全てのファイルやプログラムにアクセスでき、設定等も変更できます。
一方で「標準ユーザー」は、管理者よりも権限が弱いため、できることが多少限られるといった感じです。
ユーザーアカウントの種類を変更しよう
今回は、例として「標準ユーザー」を「管理者」に変更する流れをご紹介します。
まず初めに、スタートメニューから「歯車アイコン」をクリックします。
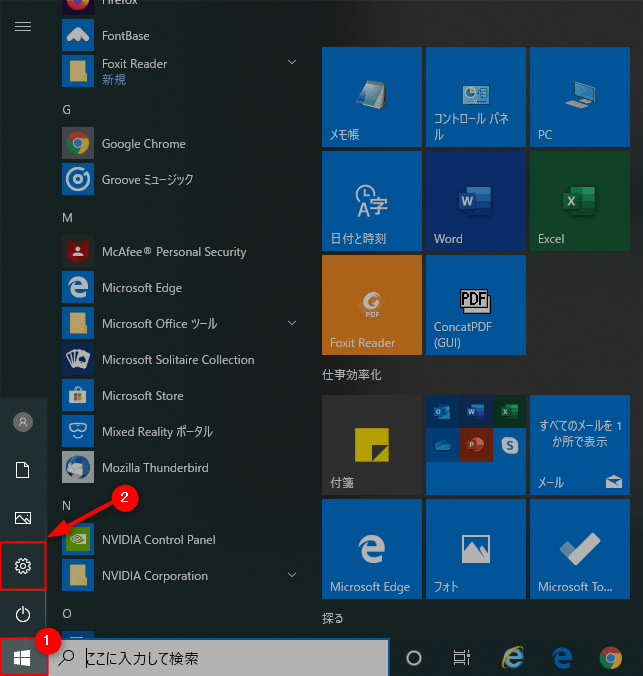
「Windowsの設定」に移るので、アカウントをクリックします。
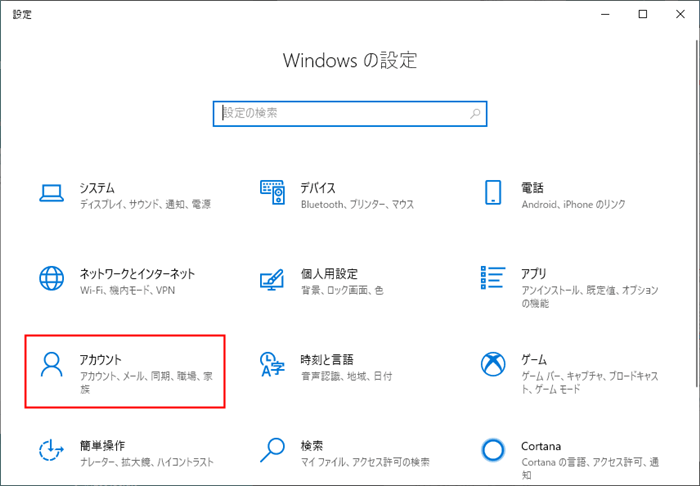
ユーザーの情報から、現在サインインしているアカウントが「管理者」になっていることを確認してください。
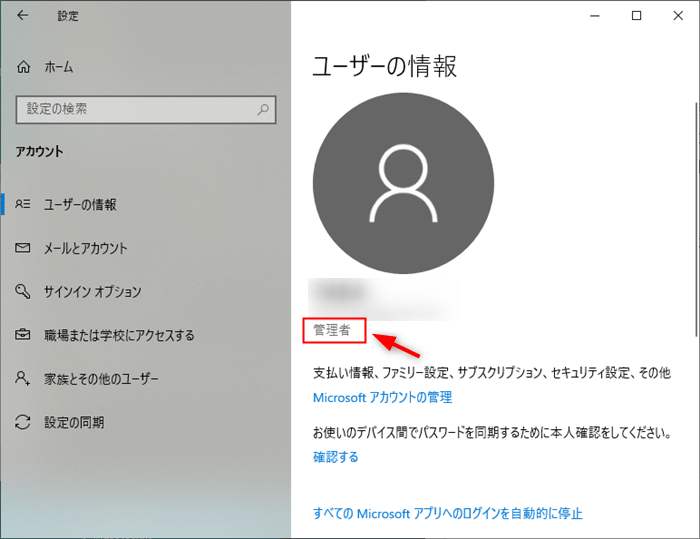
次に左メニューにある「家族とその他のユーザー」をクリックします。
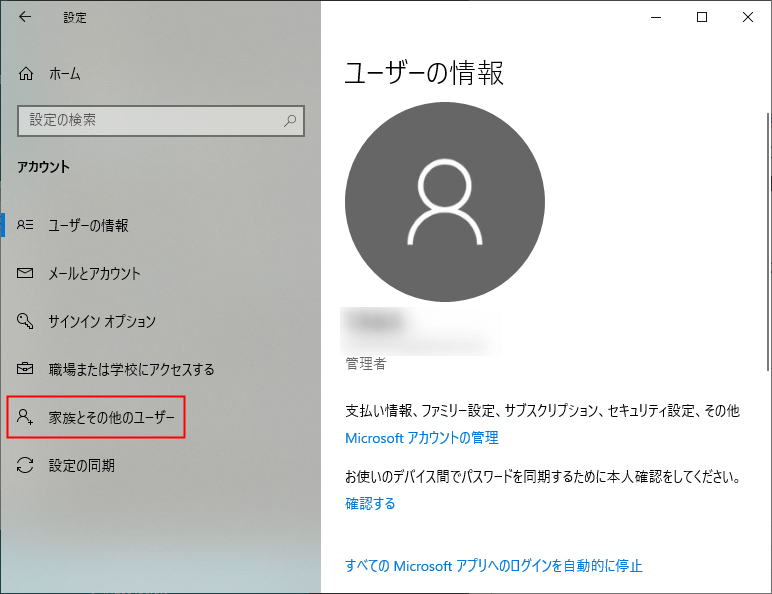
他のユーザーから、標準ユーザー(下図の例では「pockebu」)をクリックします。
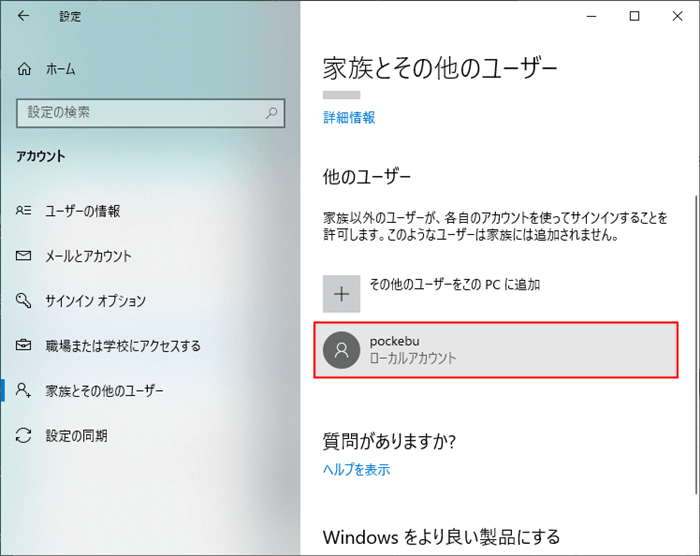
次に「アカウントの種類の変更」をクリック。
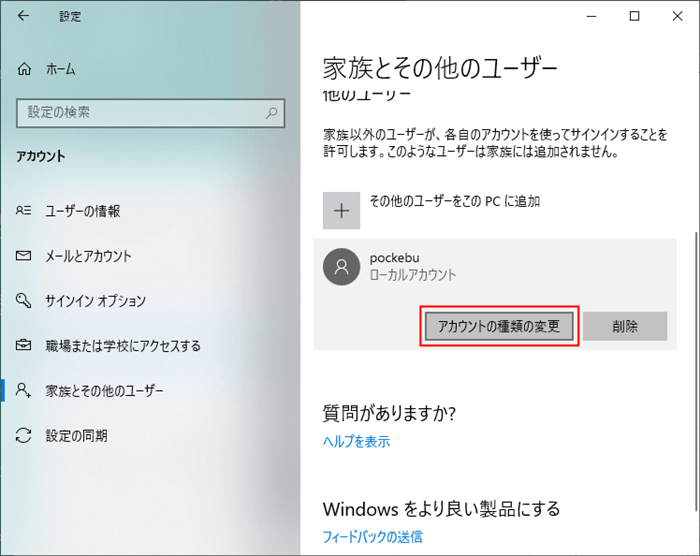
「アカウントの種類の変更」というウィンドウが表示されます。
標準ユーザーから管理者に変更するときは、アカウントの種類から「管理者」を選択し、OKをクリックします。
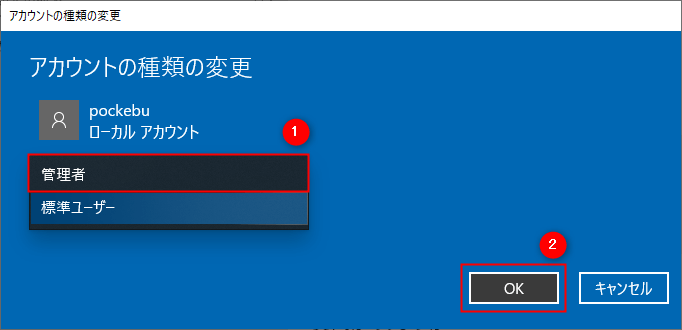
すると、下図のようにユーザーアカウントの種類が「管理者」に変更されたことがわかります。
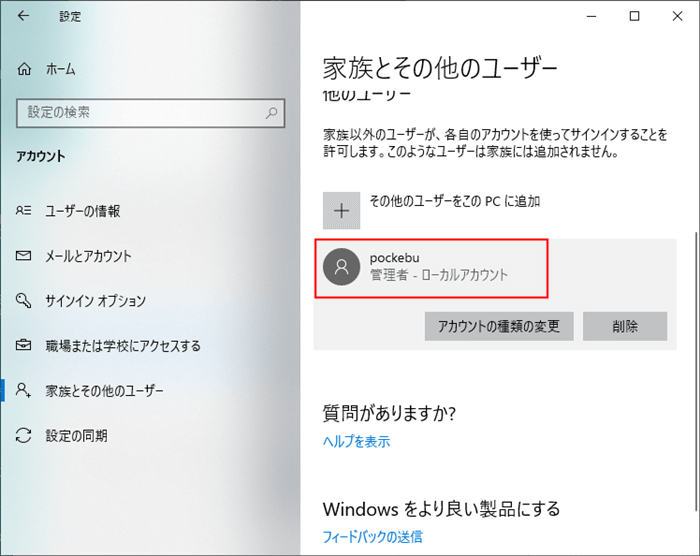
これで、標準ユーザー→管理者に、ユーザーアカウントを変更できました。







