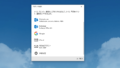Windows10のタスクバーにある検索窓(ボックス)を表示・非表示する方法をご紹介します。
Windows10/タスクバーにある検索ボックスについて
Windows10では、以下のようにタスクバーに「検索ボックス」が表示されています。
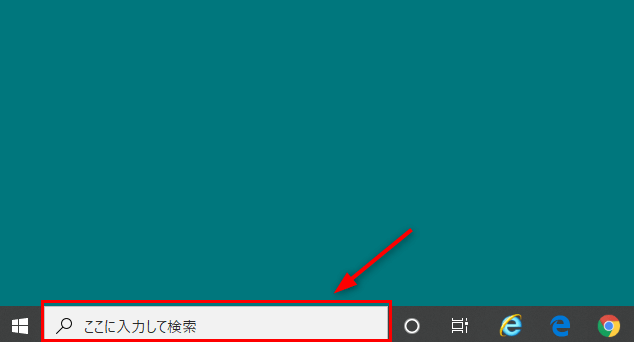
検索ボックスにキーワードを入力すると「アプリ起動」や「WEB検索」などができるので、とても便利です。
しかし、タスクバーの領域を少し取りすぎているような気もします。
特にタスクバーにアイコンなどをピン留めする方の中には、「検索ボックスが邪魔」と考え非表示にしている人もいます。
Windows10/検索ボックスを非表示にする方法
タスクバーにある検索ボックスを非表示にするには、以下の手順でおこないます。
まずは、タスクバーの上で右クリックすると、下図のようなメニューが表示されます。
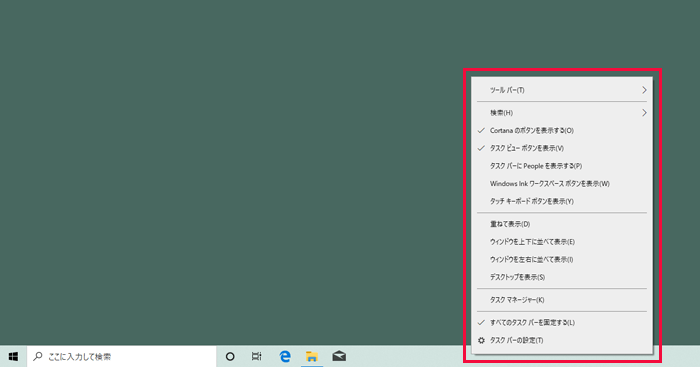
次に「検索」→「表示しない」を選択します。
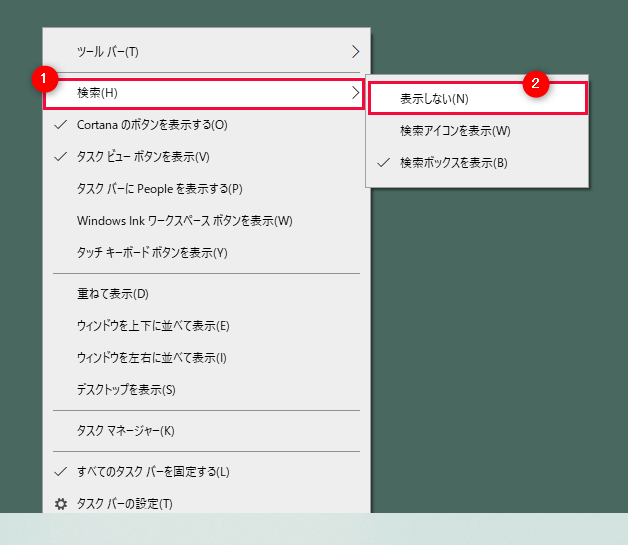
すると、タスクバーにあった「検索ボックス」が非表示になります。
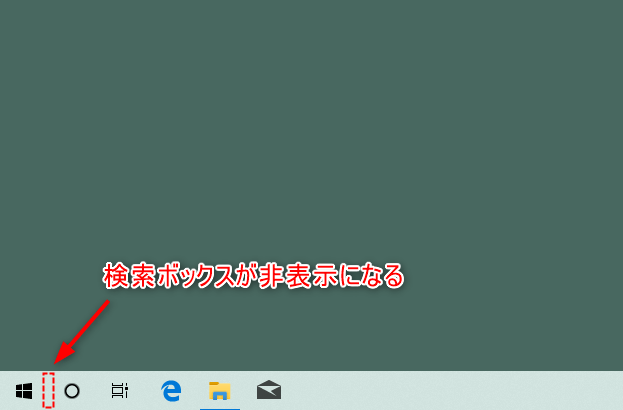
Windows10/検索ボックスを表示する方法
Windows10のタスクバーには、デフォルトで検索ボックスが表示されるようになっています。
しかし、何らかの影響で表示されていない場合もあります。
「検索ボックスを表示させたい」時は、下記の内容を確認して見てください。
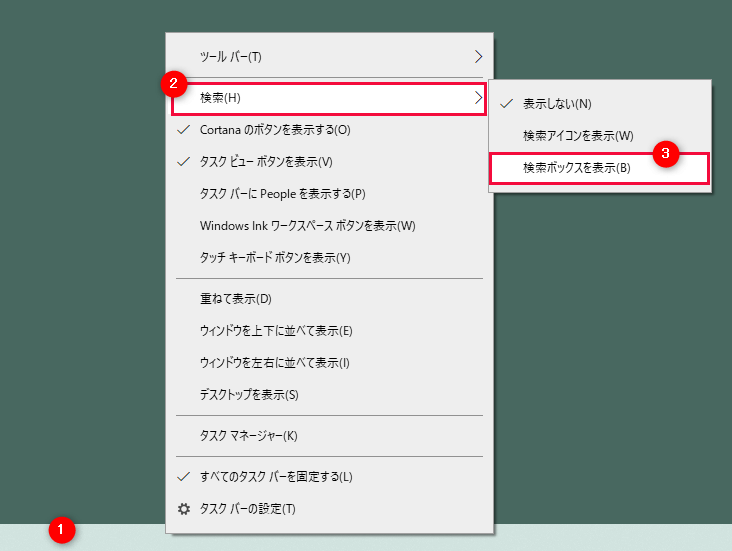
- タスクバーの上で右クリック
- 検索を選択
- 「検索ボックスを表示」チェックの有無
「検索ボックスを表示」が見当たらない場合
上記の手順通りおこなった際に、「検索ボックスを表示」が見当たらない場合は、タスクバーの設定で「小さいタスクバーボタンを使う」がオンになっている可能性があります。
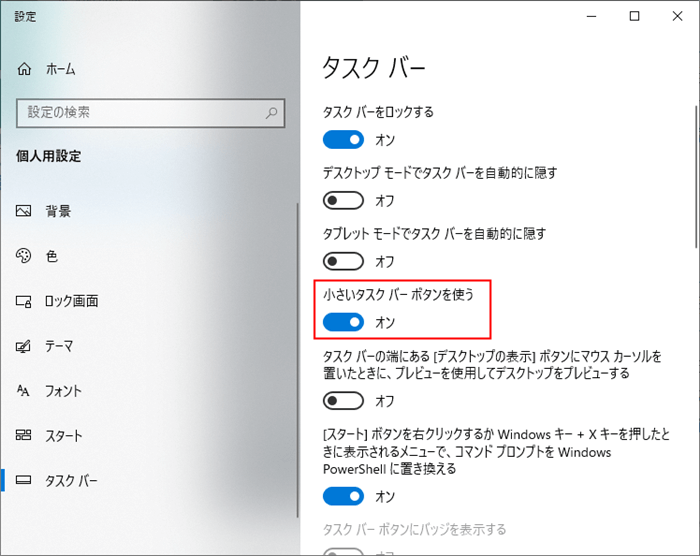
オンにしていると、検索ボックスは表示できない仕様のようなので、オフにして再度試してみてください。
キーワードを入力しても何も表示されない場合
検索ボックスにキーワードを入力しても、空の画面(グレー表示等)で何も表示されない場合は、Microsoft側に原因がある可能性もあります。
(実際に一時的なサーバー側の問題で不具合が発生していたときがありました)
基本的には時間が解決してくれますが、症状が続く場合はパソコンを再起動すると解決できることもあるようです。
また、それでも解決できない場合は、タスクマネージャーを起動してから詳細をクリック、プロセスの一覧から「SearchUI.exe」や「SearchApp.exe」を探して選択し、画面右下の「タスクの終了」をクリックすれば解決できることもあるようなので、試してみてください。

僕はこの方法で空の画面を直すことができました。
タスクマネージャーの起動方法については、以下をご参考にしてください。
検索ボックスを小さくする方法
「検索ボックスは邪魔だけど、無いと不便」という方のために、検索ボックスをアイコン表示にすることができます。
手順については、前項でお話した通り殆ど変わりません。
- タスクバーの上で右クリック
- 検索を選択
- 「検索アイコンを表示」をクリック
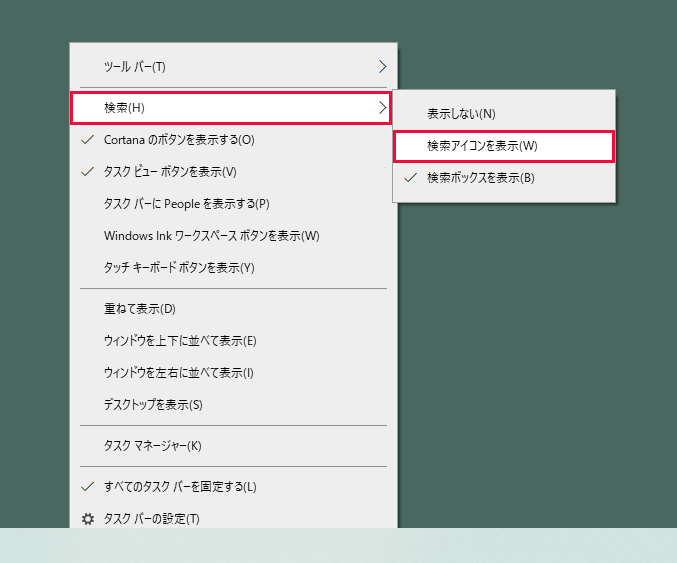
こうすることで、検索ボックスが無くなり「検索アイコン」だけが表示されるスマートな形になります。
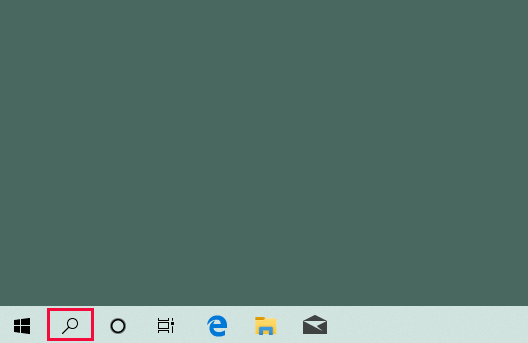
「検索アイコン」をクリックすれば、入力欄などが表示されます。
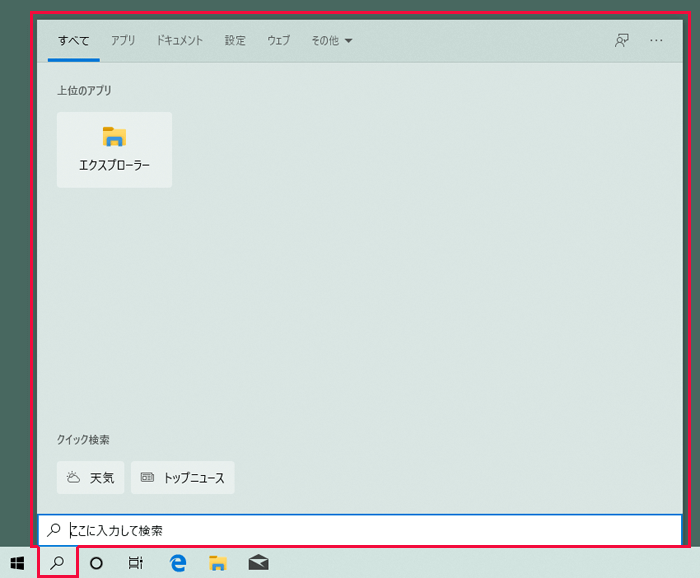
最後に
Windows10の検索ボックスは意外と便利なので、常に表示されているタスクバーにあると重宝するかと思います。
ただ、個人的にはタスクバーにアプリケーションなどをピン留めすることが多いので、検索ボックスの存在が気になるため「検索アイコン」で表示しています。