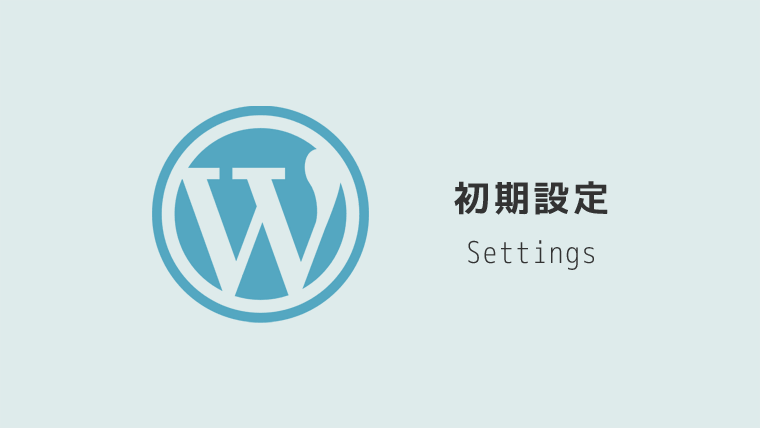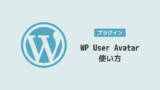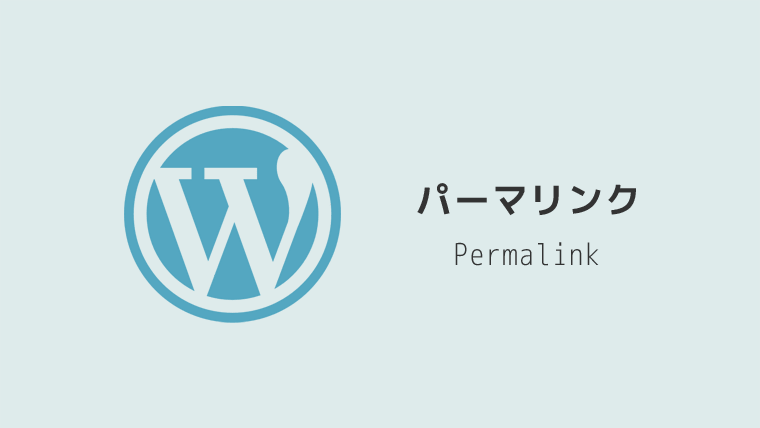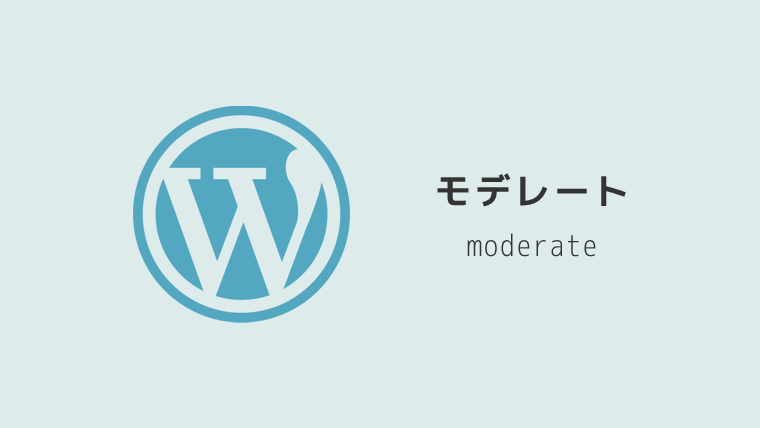WordPress(ワードプレス)をインストール後はすぐに記事やコンテンツを作成していいの?インストールしたら次にどうすればよいかわからない…おすすめの初期設定などがあったら教えてください、、。
そんな疑問にお答えします。

WordPressインストール後におこなうこと
WordPressをインストール後、すぐに記事を書いたり、コンテンツを作成したり、、行いたいのは山々ですが、少し我慢してください。
コンテンツを入れる前に初期設定をおこなうことで、今後の運用がスムーズになります。
今回は、初期設定の中でも必ず行っておいたほうが良い部分をピックアップしてお話していきます。
一般設定
まずは、「設定→一般」から一般設定画面を開き、以下の部分を設定します。
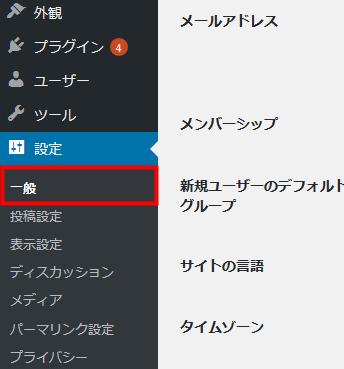
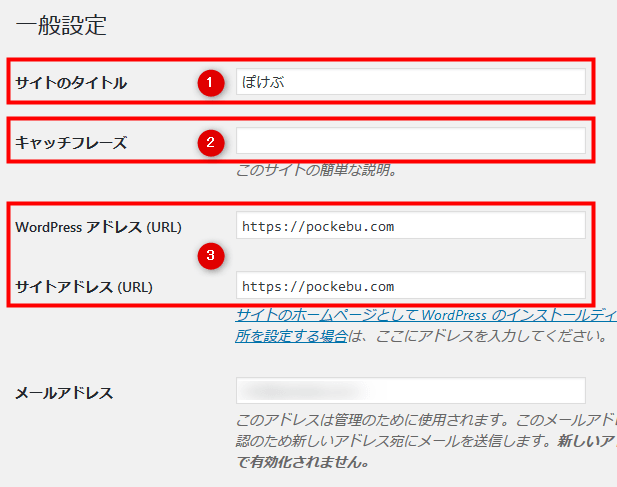
- サイトタイトル
- キャッチフレーズ
- アドレス(URL)
サイトタイトル
サイトタイトルは、その名の通り「サイト名」や「ブログ名」を設定します。
SEO的にキーワードを意識する場合もありますが、個人的には覚えてもらいやすい名前や面白み、インパクトがある名前のほうが良いと思います。
キャッチフレーズ
キャッチフレーズは、サイトやブログの簡単な説明文を設定するところです。
これは、WordPressテーマにもよりますが、基本的にはmeta要素の「description」として表示されます。
descriptionは、以下のように検索結果の説明文としても表示される部分なので、キーワードを入れながら、サイトの概要をわかりやすく説明することがポイントになります。
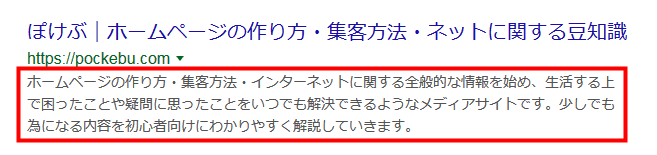
アドレス(URL)
WordPressアドレス(URL)とサイトアドレス(URL)の部分です。
昨今、SSL化(https化)はセキュリティ対策としてGoogle等も推奨しています。
レンタルサーバーの中には、無料でSSL化できるところも増えてきました。
僕は★エックスサーバーでSSL化をしていますが、そういったSSL化した場合、「https」にアドレスを設定しておく必要があります。
もし、「http」のままだったら→「https」にしておきましょう。
それ以外の部分は変更しないようにしてくださいね。
むやみにイジってしまうと、エラー画面等が表示されて面倒くさいことになってしまいます。
表示設定
「設定→表示設定」から表示設定画面を開きます。
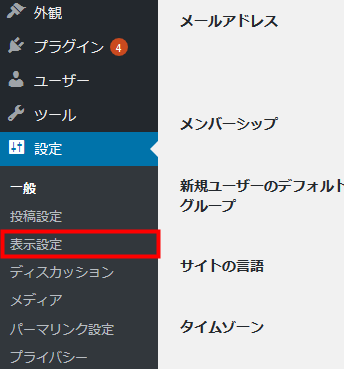
検索エンジンでの表示

検索エンジンでの表示という項目があるので、チェックを外した状態で設定します。
チェックが入っている状態だと、いくら記事を更新してもインデックスされず、検索結果にも表示されない形になってしまいます。
その他、項目の設定については、基本的にそのままでも問題ありません。
トップページを違う内容のものに変更したい
トップページにオリジナルページ(ブログ記事一覧ではなく、自身でカスタマイズした内容等)を表示したい場合は、固定ページなどで作成してから、以下のように設定を行います。
※使用しているWordPressテーマ(テンプレート)にもよります。
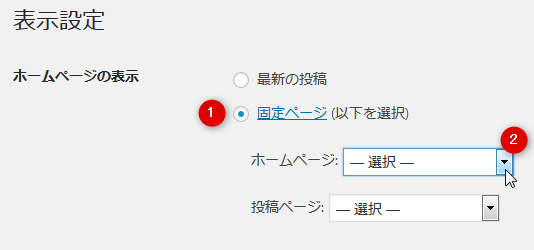
- 固定ページにチェックを入れる
- トップページで表示したいページを選択
ディスカッション設定
「設定→ディスカッション」からディスカッション設定画面を開きます。
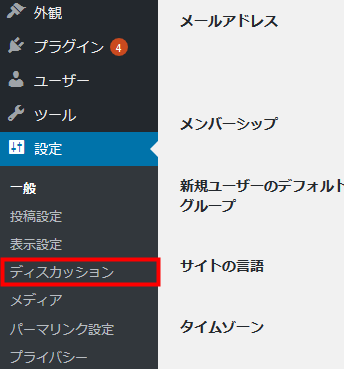
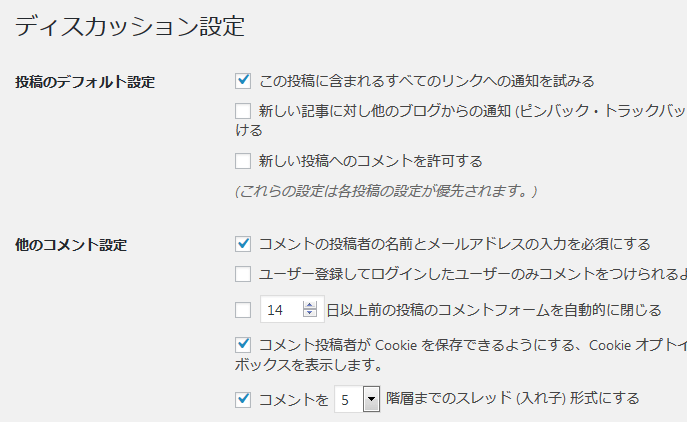
ディスカッション設定は、主にコメントまわりの設定がおこなえます。
ワードプレスでは、投稿に対してコメント機能が標準でついており、記事などを読んでくれたユーザーがコメントを入れてくれたり、それについて管理者(自分)が返信したりなどのやり取りができます。
このあたりの設定をディスカッション設定画面からおこなうわけです。
そのため、コメントの可否をどうするのか、によって設定方法が異なります。
コメント機能を使わない場合の設定
運営するサイトやブログの内容によっては、コメント機能を全く使用しない場合もあります。
そんな時の設定は以下の通りです。

投稿のデフォルト設定にある「新しい投稿へのコメントを許可する」の部分のチェックを外します。あとは変更を保存して完了です。
コメント機能を使う場合の設定
コメントを使用する場合は、以下のように設定します。
投稿のデフォルト設定
「新しい投稿へのコメントを許可する」にチェックを入れる。
その他の項目(すべてのリンクへの通知を試みる等)もデフォルトでチェックが入っていると思いますので、特にそのままで問題ありません。

上記のような設定をしていると、たまにモデレートしてくださいというメールがくることがあります。
モデレートについて詳しく知りたい方は「WordPressからモデレートしてくださいとメールが来た!どうしたらよい?」をご参考にしてください。
他のコメント設定
以下のように、チェックを入れて設定をおこないます。
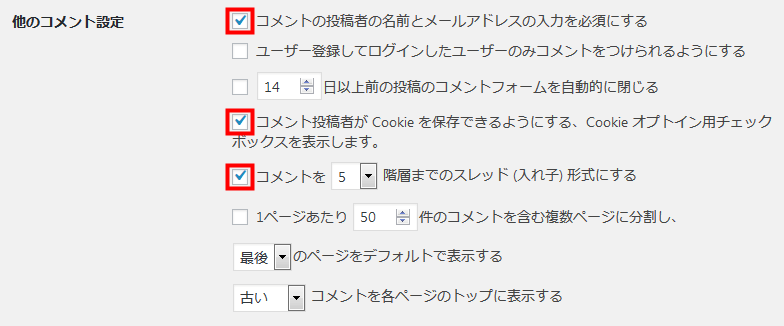
必ず「コメントの投稿者の名前とメールアドレスの入力を必須にする」には、チェックを入れるようにしてください。
いたずらコメントや誤送信などを減らすことができます。
自分宛のメール通知
以下のように設定をおこないます。

チェックを入れておくと、コメントが投稿された時に、一般設定で設定しているメールアドレス宛に通知が届くようになります。
コメント表示条件
以下のように設定をおこないます。

ユーザーがどんなコメントを入れてきてくれるかわかりませんので、念の為「コメントの手動承認を必須にする」にはチェックを入れておきます。(ただし、運営しているサイトが口コミ系などのポータルサイトであれば場合によって不要かもしれません)
また、今回「すでに承認されたコメントの投稿者のコメントを許可し、それ以外のコメントを承認待ちにする」の項目はチェックを外していますが、ユーザーのことを考えると悩ましいところなので、お好みで設定してみてください。
アバター
以下のように設定をおこないます。
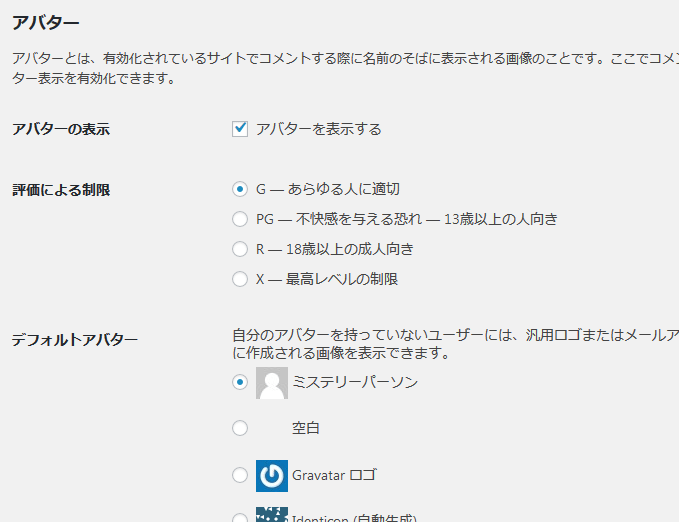
ここでいうアバターは、読者のコメントに対して返信するときに、アバター画像を表示して返信することができる機能です。
画像の設定は「ユーザー→プロフィール画面→プロフィール写真(Gravatar)」から行うことができます。
だた、Gravatarは少々複雑で、初心者向けではありませんので「WP User Avatar」というプラグインを使うことで簡単に設定することができます。
パーマリンク設定
「設定→パーマリンク設定」からパーマリンク設定画面を開きます。
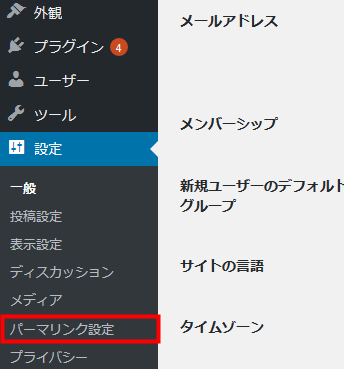
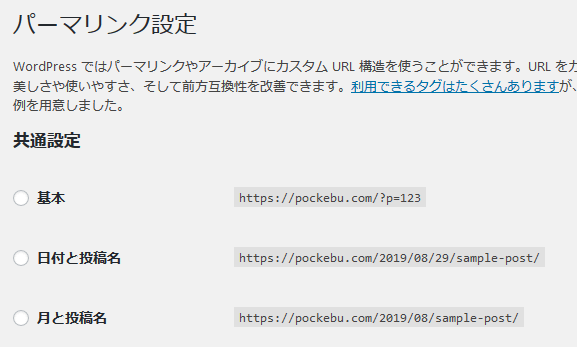
パーマリンク設定とは、簡単にいうとページごとのURLをどのように表示するか指定する部分です。
この部分は、今後のWordPressサイトやブログの運営に大きく関係してくる設定になりますので、必ずおこなうようにしてください。
詳しくは以下のページで解説しています。
まとめ
今回は「ワードプレスをインストール後にやっておきたい初期設定とは?」というテーマでお話させていただきました。
初期設定といっても、項目数も少ないですし最初だけなので、初心者の方でも比較的簡単におこなえるかと思います。
特にパーマリンクの設定は欠かせない部分なので、必ず設定してから、記事の投稿などをおこなってくださいね。