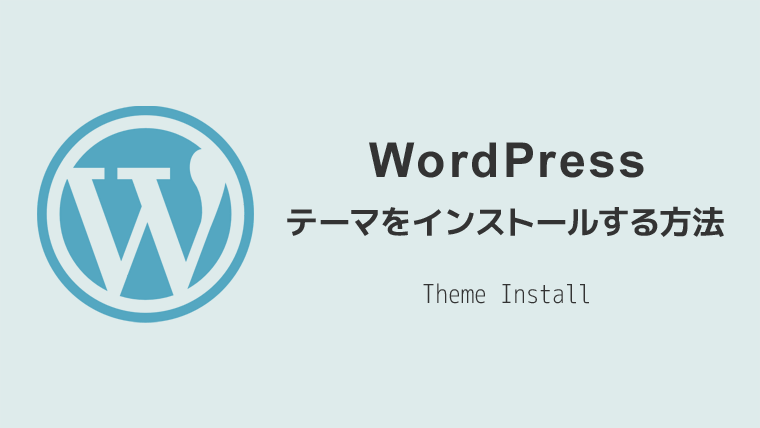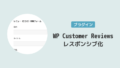WordPress(ワードプレス)では、テーマをインストールするだけで簡単にサイトデザインを変えることができます。
テーマのインストール方法は主に2通りです。
今回は、両方の方法を画像を使って初心者さんにもわかりやすく解説しています。
WordPressのテーマ・主なインストール方法
WordPressでは、テーマのインストール方法は主に以下の2通りです。
- WordPressに登録されているテーマをインストール
- その他のテーマ(無料、有料)をWordPressにインストール
WordPressに登録されているテーマは、殆どが英語なので、日本語テーマを使用する場合は「その他テーマ(無料、有料)」に該当するかと思います。
その他のテーマ(無料、有料)をWordPressにインストールする方法
使用したいテーマをダウンロードしたら、WordPress管理画面にアクセスします。
管理画面の左メニューから、「外観→テーマ」をクリック後、新規追加をクリックします。
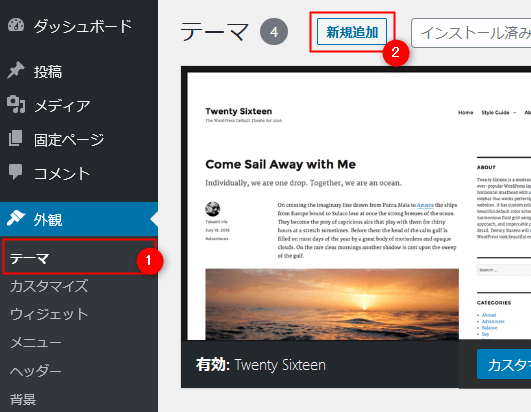
次に「テーマのアップロード」をクリック。
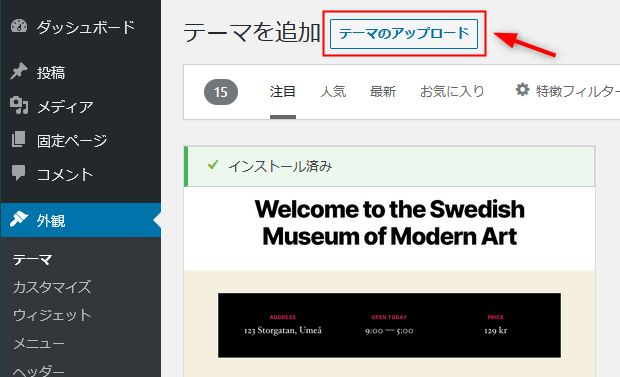
「参照」ボタンが表示されるので、ここから今回使用したいテーマを選択します。
※アップロードする場合は、ZIP形式のファイルにする必要があります。
(多くのテーマがZIP形式になっているので、基本的にそのままアップロードすれば問題ありません)
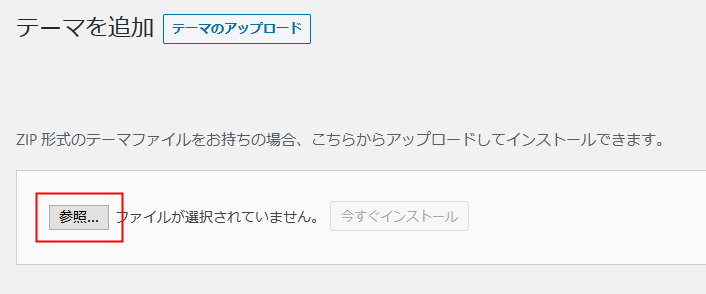
テーマを選択したら、「今すぐインストール」を押します。
今回は、例として「OPENCAGEのストーク![]() 」という有料テーマをインストールしています。
」という有料テーマをインストールしています。
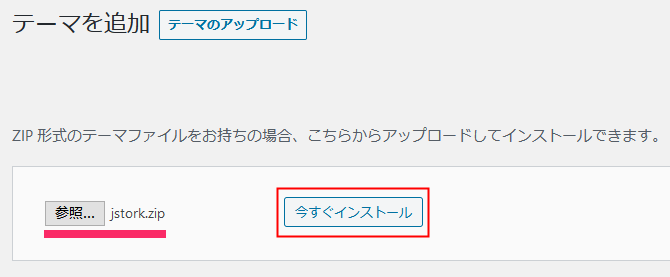
しばらくすると、インストールが完了するので、「有効化」をクリック。
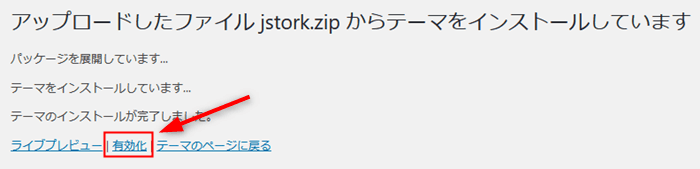
以下のようにインストールしたテーマが「有効」になっていれば、無事に適用です。
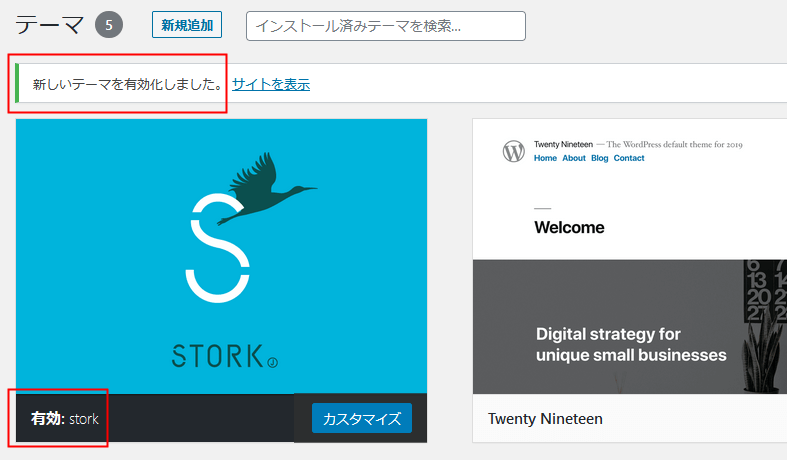
WordPressに登録されているテーマをインストールする方法
サイドメニューから「外観→テーマ」に移ると、下図の赤枠のように「新しいテーマを追加」という部分があるのでクリックします。

「テーマを追加」画面が表示されるので、ここから気になるテーマをインストールすることができます。
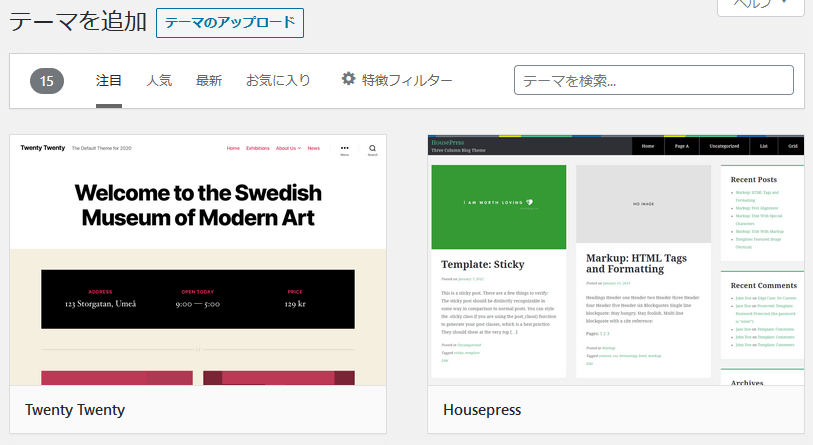
追加したいテーマの探し方
「テーマを追加」画面から、テーマを探す場合、主に以下の方法があります。
- 注目、人気、最新、お気に入りから探す
- 特徴フィルターから探す
- テーマを検索して探す
基本的には、「注目」や「人気」あたりから、自分好みのデザインテーマを探す流れになるかと思いますが、特徴で絞りたい場合は「特徴フィルター」から探すのも便利です。
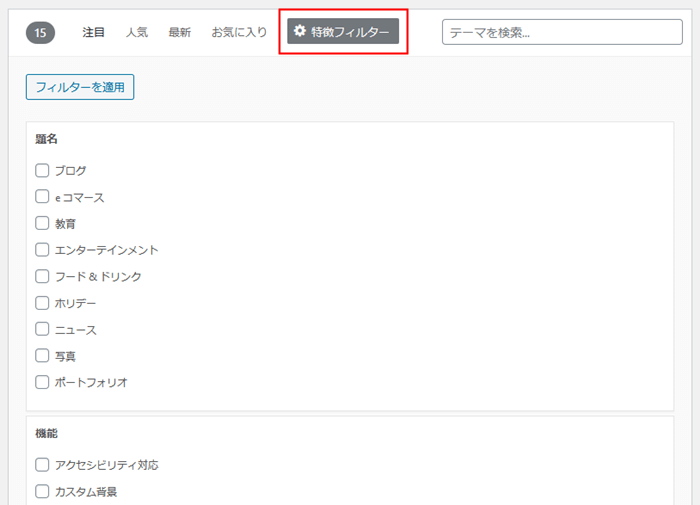
「テーマを検索」からは、テーマ名で検索する流れになります。
使用頻度は少ないかもしれませんが、気になるテーマがすでにあり名前がわかっている場合は、一発で検索できるため重宝します。
テーマをプレビューから確認してインストール
気になるテーマが見つかったら、プレビューから確認することができます。
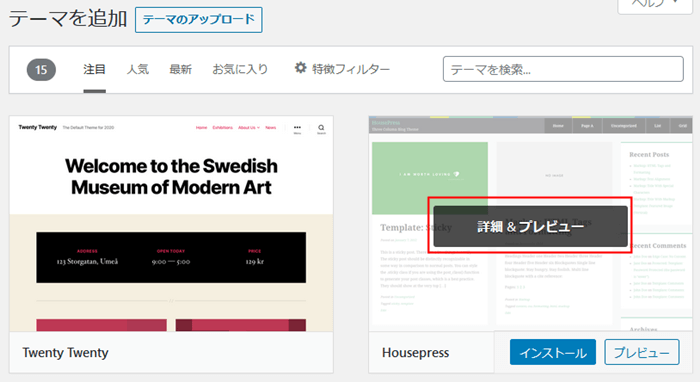
テーマによっては、プレビューがわかりづらい場合もあります。
このあたりは、実際にインストールして色々と試さないことには確かな表示確認はできません。
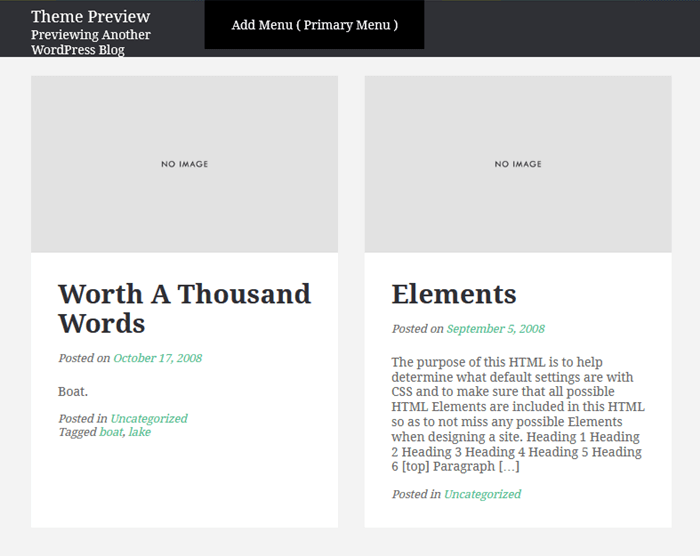
プレビューからインストールする場合は、左上にある「インストール」ボタンをクリックします。
プレビュー画面を閉じる場合は、左上の「×」をクリックします。
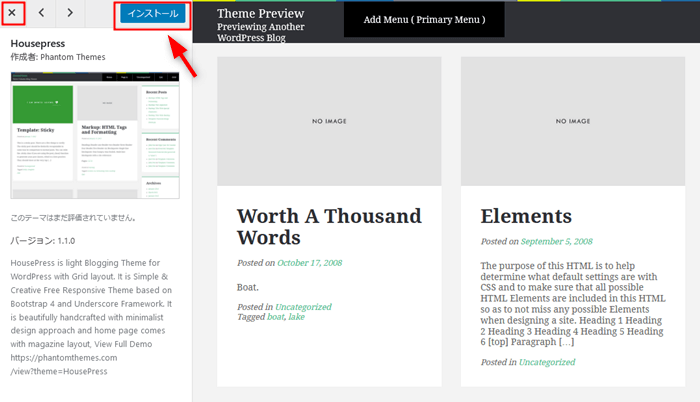
テーマをプレビュー画面から有効化
インストールが完了すると、「有効化」ボタンが表示されるので、有効化をクリックすればテーマが適用されます。
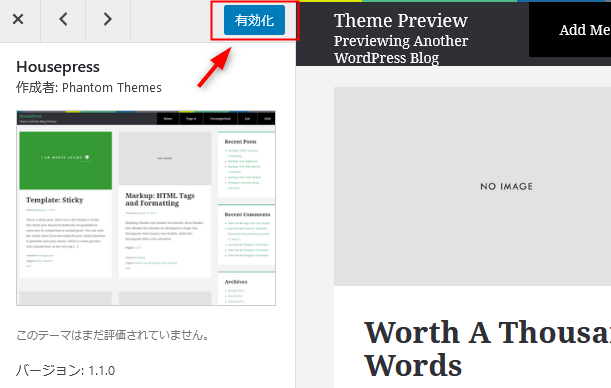
WordPressのテーマがインストールできない場合
これまでお話した流れで、基本的にはテーマのインストールから有効化までが完了できます。
もし、それでもテーマのインストールが何らかのエラーで出来ない場合は、以下のようなことが考えられます。
- テーマデータの不具合
- WordPress側の不具合
- PHPバージョンの関係
テーマデータの不具合
まれに「テーマのインストールに失敗しました」といったエラーが出て失敗することがあります。
この場合、もう一度最新のテーマをダウンロードして後、再度アップロードしてみます。
それでも失敗する場合は、テーマ自体に不具合がある可能性があるため、テーマ開発元に一度問い合わせしてみる方法もあります。
WordPress側の不具合
ごくまれに、WordPress側の不具合でテーマのインストールに失敗するときがあります。
この場合、インストールしたテーマデータが残っている場合は一度削除し、再度アップロードすることで解決できる場合があります。
PHPバージョンの関係
PHPのバージョンは、テーマと大きく関係しているときがあります。
バージョンが古いとテーマがインストールできなかったり、正常に動作しないときがあるので、新しいバージョンに切り替えて、再度テーマをアップロードしてみましょう。
PHPのバージョンアップ方法は、使用しているレンタルサーバーの管理画面から変更が可能です。
レンタルサーバー側でマニュアル等も用意されていると思うので、確認してみてください。
WordPressテーマの管理は定期的に行おう
これまでお話した通り、WordPressのテーマをインストールする方法は簡単におこなえます。
そのため、沢山のテーマをインストールし色々と試してみたいところですが、使わなくなったテーマをそのままにしておくと、サーバースペースの容量が膨大になってしまう恐れもあるため、削除するなどの整理も必要です。
また、テーマによっては定期的にバージョンアップされるため、適宜テーマの更新作業も必要になります。
テーマはサイトやブログのデザインを簡単に変更できる便利な機能ですが、定期的に管理することをおすすめします。