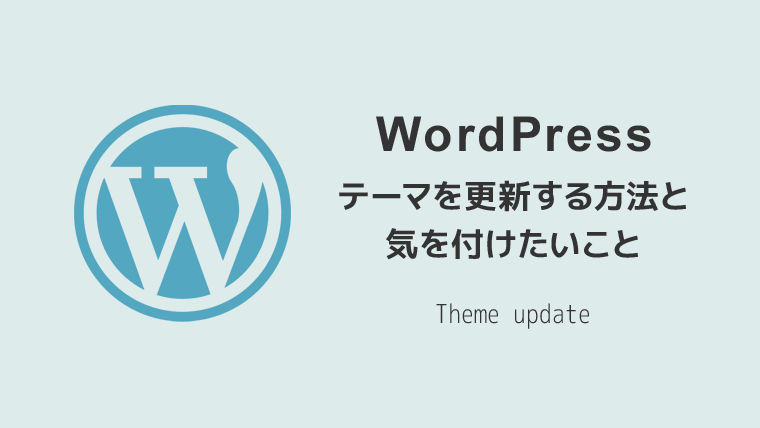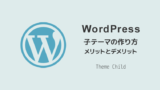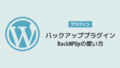WordPress(ワードプレス)のテーマ(テンプレート)を更新するときの方法と、その際に注意しなければいけないポイントをお話いたします。
初めてテーマを更新する初心者の方は、ぜひご参考にしてください。
WordPress・テーマの更新をする意味とは
WordPressではテーマをインストールして簡単にデザインや機能等の変更ができるわけですが、テーマが定期的にアップデートされることがあります。
アップデートの理由はテーマ開発元によって様々ですが、主な理由としてあげられるのが不具合を無くすものです。
開発当時には無かった不具合が、WordPress自体のアップデートをおこなうことで、起こってしまったり、テーマを利用しているユーザーが増えると思わぬところで不備等が発見されるため、定期的にアップデートするケースも少なくありません。
そのため、「テーマを更新するということはサイトやブログをより良い環境で運営する」ということに繋がります。
テーマを更新する前に気を付けたいこと
テーマを更新するときには、主に以下の点に注意が必要です。
- バックアップは取っているか
- 親テーマをカスタマイズしていないか
一つずつ見ていきましょう。
バックアップは取っているか
テーマを更新しようとすると、ごくまれにエラー画面になってしまうケースがあります。
これはWordPress側の問題なのか、テーマ側の問題なのか検証が必要になりますが、こういった不具合が起きた場合、元に戻すのがベターです。
そのためテーマのバックアップを取っておきましょう。(更新後にテーマに不具合が生じた場合でも元に戻すこともできます)
念の為、データベースファイル等も一緒にバックアップしておくと安心です。
バックアップする際には「BackWPUp」というプラグインが便利です。
親テーマをカスタマイズしていないか
中にはCSSを追加したり、PHPファイル等をカスタマイズしたりと、テーマそのもの(親テーマ)をいじっている人もいることでしょう。
その場合、テーマを更新(アップデート)してしまうと、カスタマイズした内容は消去されてしまいます。
これらを回避するにもバックアップ等が必須です。
前項でご紹介しているように、テーマ等のファイルを一式バックアップしておくなどすれば、テーマを更新した場合でも、元のデータを確認しながら再カスタマイズ(コピペ)が可能です。
また、CSSのみいじっている場合であれば、記述した部分だけをメモ帳等に貼り付けて保存しておくだけでもバックアップ成立です。

ちなみに、子テーマを使用してカスタマイズをしている場合は問題ありません。
WordPressテーマの更新方法について
テーマの更新にはいくつかの方法が存在します。
主に以下の通りです。
- ダッシュボード「更新」からアップデートする
- テーマ一覧画面から更新する
- テーマを削除して新たにインストールする
- FTPソフトを使ってアップデートする
ダッシュボード「更新」からアップデートする
「ダッシュボード→更新」から「WordPressの更新」画面に移ります。
この画面では、WordPressやプラグイン、テーマ等に新しいバージョンが出ている場合にお知らせ・通知がされます。
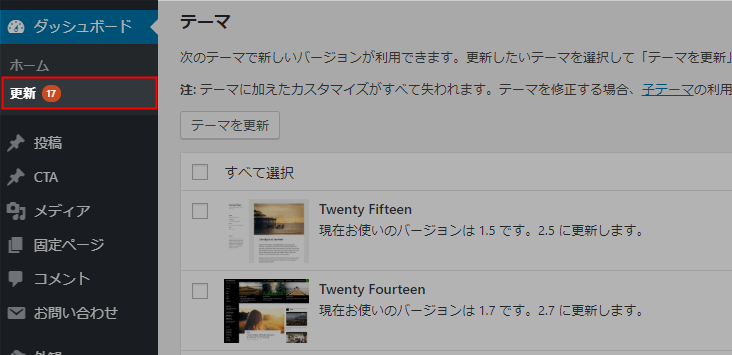
チェックを入れて、テーマを更新ボタンを押すことでアップデートされます。
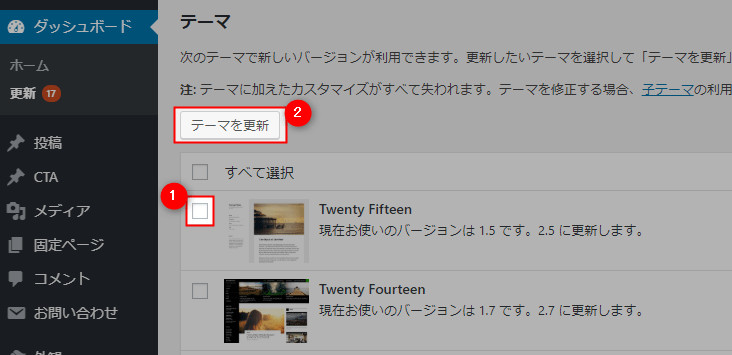
テーマ一覧画面から更新する
「外観→テーマ」からテーマ一覧画面に移ります。
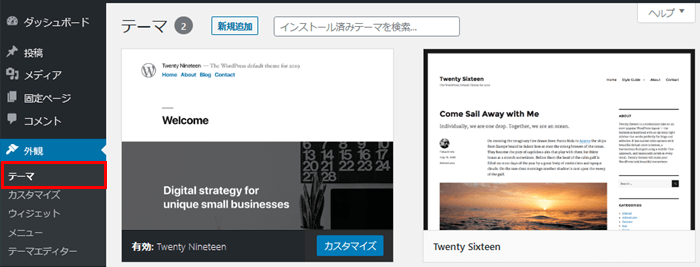
更新したいテーマに以下のような「新しいバージョンが利用できます。今すぐ更新」という表記があれば「今すぐ更新」をクリックすることで、テーマを簡単に更新することができます。
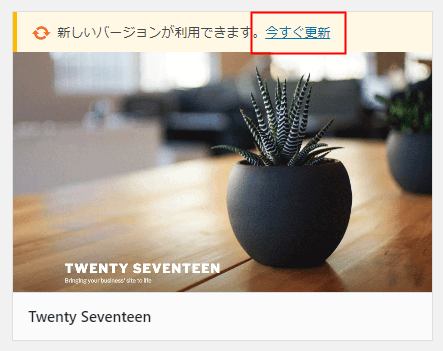
テーマを削除して新たにインストールする
テーマによっては、前述のような形で簡単に更新できない場合もあります。
例えば、一度テーマを削除して新たにインストールする方法です。
テーマは有効の状態だと削除できないため、ひとまず別のテーマを有効にする必要があります。
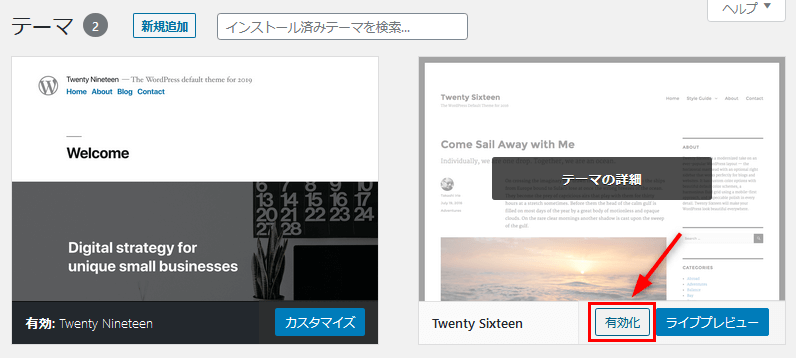
次に、削除するテーマの「テーマ詳細」をクリックし、
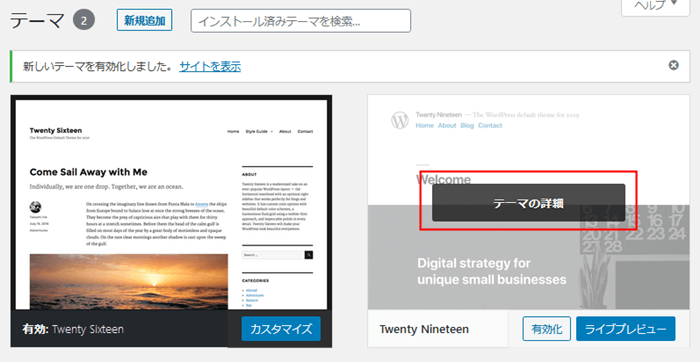
「削除」をクリックします。
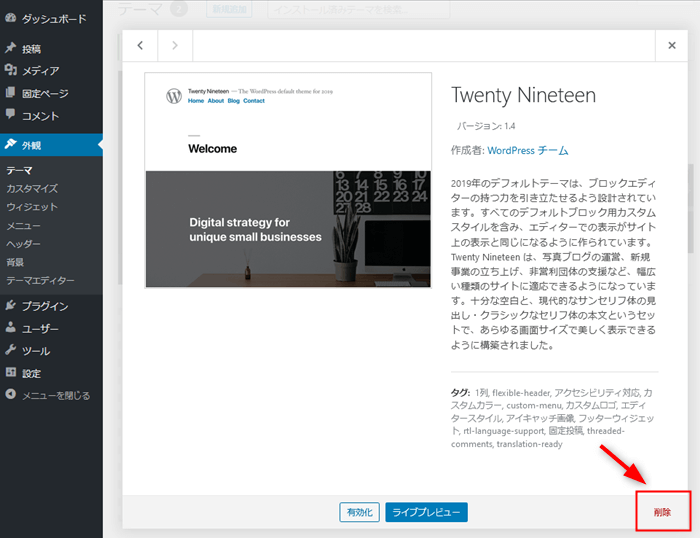
ウィジェット機能をたくさん活用している場合は注意
ウィジェットを色々と設定している場合、上記のやり方だと設定していたウィジェットの位置が崩れてしまうケースがあります。
ウィジェットの使用が少ない場合は大した手間ではないかもしれませんが、テーマによってはウィジェット機能が充実しているものもありますから、たくさん活用されている人もいることでしょう。
崩れてしまう場合は、以下のFTPソフトからテーマをアップデートすることで解決できます。
FTPソフトを使ってアップデートする
前述のようなWordPressの管理画面からではなく、FTPソフトを使ってテーマをアップデートすることができます。
基本的には管理画面からテーマを更新したほうが簡単なので、あまり使う機会は無いかもしれません。
しかし、更新のやり方によってはウィジェット等の設定位置が崩れてしまうケースがあるので、そんな時はFTPソフトからテーマを更新(アップデート)すると良いでしょう。
テーマ更新のお知らせ・通知について
WordPressのテーマがアップデートされた知らせについては、基本的に前項でご紹介した「ダッシュボードの更新」または「テーマ一覧画面」から確認することができます。
しかし、テーマによっては通知されないこともあるため、テーマ開発元の公式サイトでアップデート状況を定期的にチェックする必要があります。
テーマ開発元によっては、TwitterなどのSNSでお知らせしてくれるところもあるので、フォローしておくと簡単にチェックすることもできます。
まとめ
今回は「ワードプレスのテーマ更新方法と気を付けておくべきこと」というテーマでお話しました。
基本的に管理画面からテーマの更新は可能なので、初心者の方でも簡単におこなえると思います。
そしてテーマ更新時に、注意したいのは以下の通りです。
- バックアップは取っているか
- 親テーマをカスタマイズしていないか
どちらについても、しっかりとバックアップが取れていれば問題ないので、テーマ更新時には忘れずに行っておきましょう。
テーマに関する関連記事

初心者の方向けに図解を使って紹介しているので、良かったらチェックしてみてください。