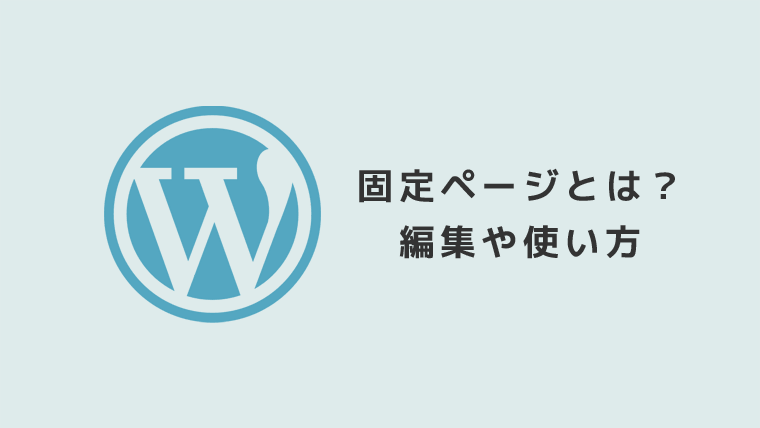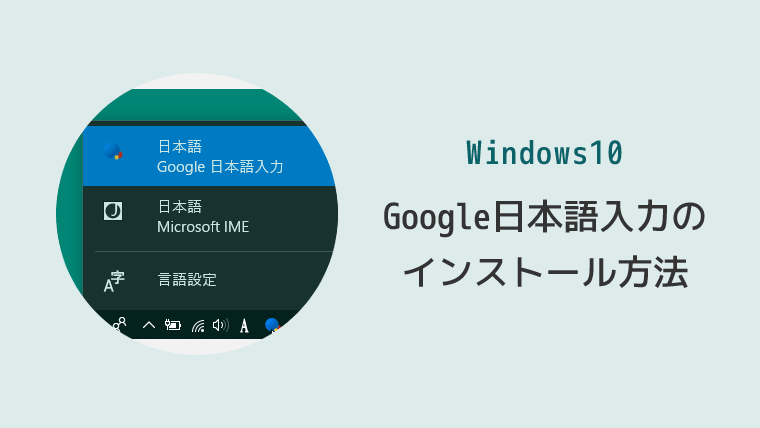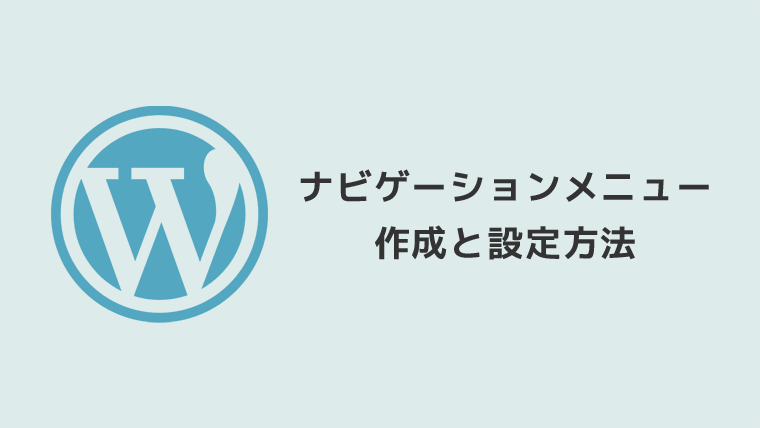WordPress(ワードプレス)の固定ページとは?どんな時に使うの?使い方や編集方法を知りたい!固定ページと投稿って何が違うんだろう?!固定ページを使う上での知識を高めたい!
そんな方向けにワードプレスの固定ページについて解説いたします。

固定ページとは?
固定ページとは、その名の通り「固定として常に見せたいページ」というようなイメージで考えて頂ければと思います。
例えば、ホームページを作成するとき、以下のようなページは必ずといっていいほど存在していると思います。
ホームページでよくあるページ
- 会社概要
- サービス内容
- お問い合わせ
- プライバシーポリシー
- よくあるご質問
など。
上記のようなページは、投稿と異なり、基本的に独立しているページとなります。
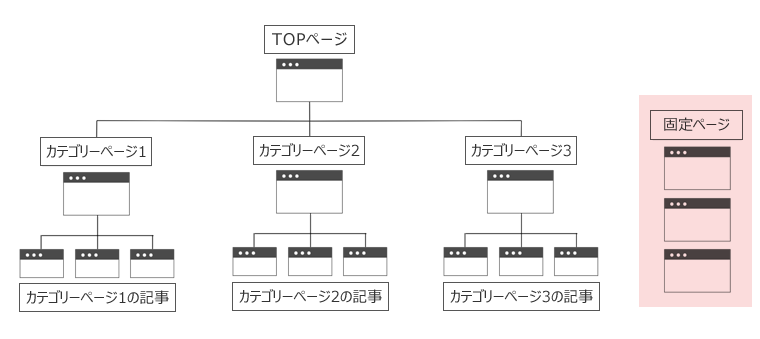
そのため、固定ページは一般的にグローバルナビゲーションなどのメニューに設定することが多く、どのページからも基本的にアクセスできるイメージです。
WordPressのメニュー設定については、「WordPressメニュー・グローバルナビゲーションの作成と設定方法」をご参照ください。
固定ページと投稿の違い
前述の通り、固定ページは独立しているページという説明をしました。
一方で「投稿」は主にブログ等の記事に用いられることが多く、投稿は基本的にカテゴリーをまたぐ形になっています。
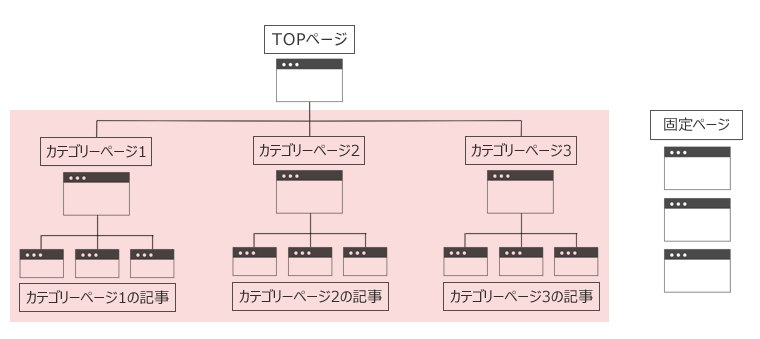
カテゴリーに複数の投稿が格納される形になり、内部リンク等の関係でSEO効果があるのも、投稿の特徴のひとつです。
固定ページでは、基本的にカテゴリーやタグ等を設定することはできません。
固定ページの作り方
WordPressでは、固定ページを作る機能が予め準備されています。
「固定ページ→新規追加」をクリックします。
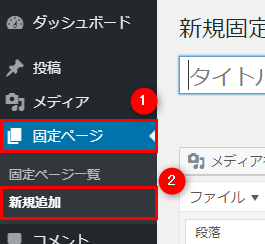
すると「新規固定ページを追加」という画面に遷移するかと思います。
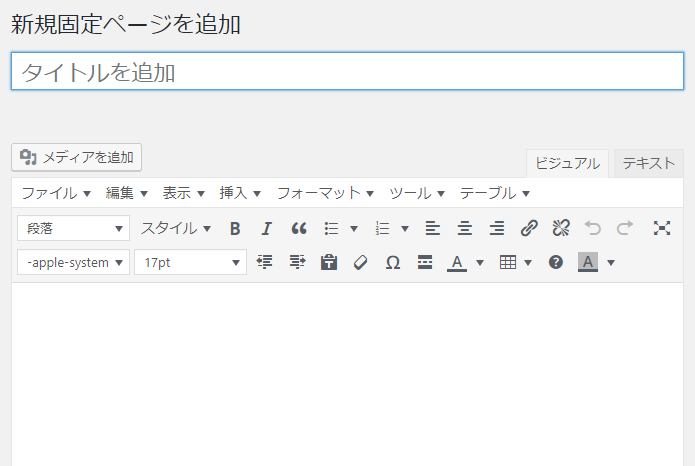
固定ページ作成(作り方・書き方)は、カテゴリーやタグなどを設定する以外には「ワード プレス・記事の書き方とは?」と殆ど変わりません。
以下は、固定ページを書く際の簡単な流れです。
- タイトルを入力
- パーマリンクの設定
- 本文を入力
- アイキャッチの設定(任意)
- 準備が整ったら公開ボタンをクリック
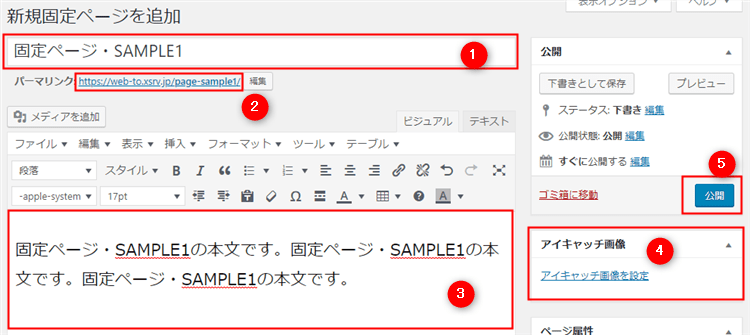
固定ページを管理する
作成した固定ページは、「固定ページ一覧」画面から確認や編集などができます。
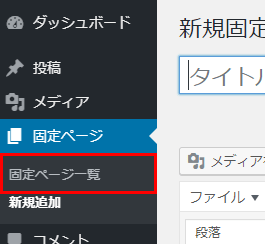
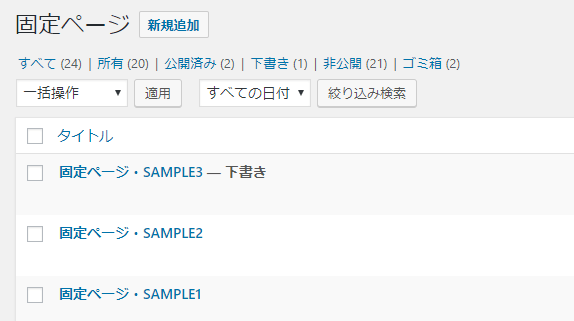
再編集等する際は、固定ページのタイトル部分をクリックし編集するか、タイトルにカーソルを合わせると、「編集」が表示されるので、クリックし編集してください。
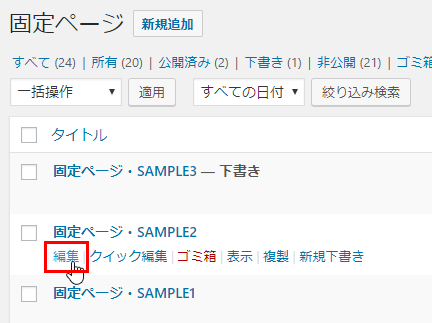
固定ページをメニューに設定しよう
固定ページを作成したら、下図のようにメニューとして表示させると訪問者さんにも案内しやすく見てもらいやすいです。
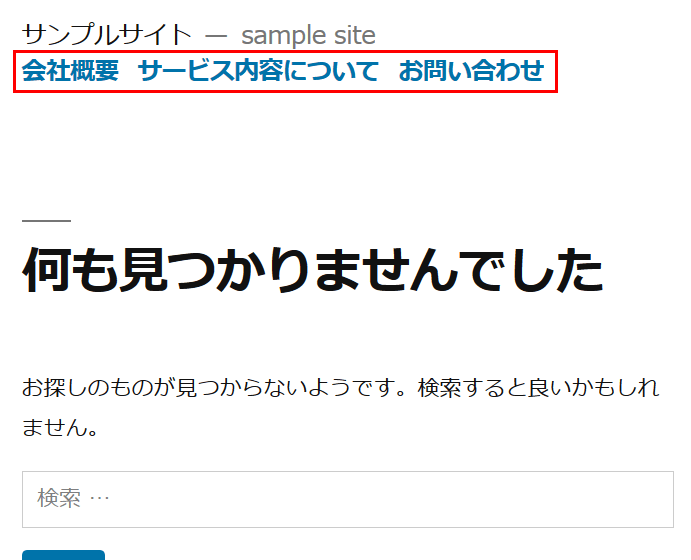
メニュー設定の方法については、「WordPressメニュー・グローバルナビゲーションの作成と設定方法」をご参照ください。
固定ページの並び順を変更する
固定ページの表示方法は様々です。
前述でご紹介しているメニュー等で設定し表示する方法もあれば、ウィジェット等を使って簡易的に表示する方法もあります。
今回は、ウィジェット(固定ページ)を使った際の、固定ページの並び順を変更する方法をご紹介します。
まず、下図がブラウザで開いた際、デフォルトのままの固定ページ表示一覧となります。(デザインなどはWordPressテーマによっても異なります)
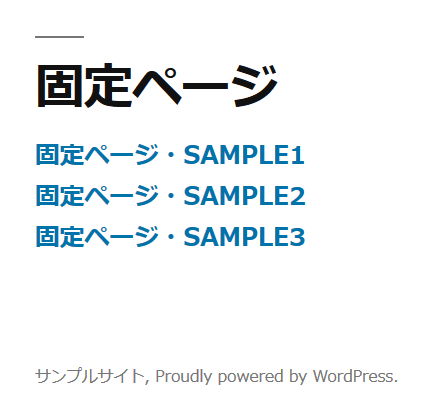
デフォルトのままだと、基本的に固定ページはページタイトル順に表示されます。
このままでも問題はないのですが、並び順を変更したい場合も時にはあるでしょう。
そんな時は、ウィジェット(固定ページ)の並び順を「ページ順序」にして保存します。
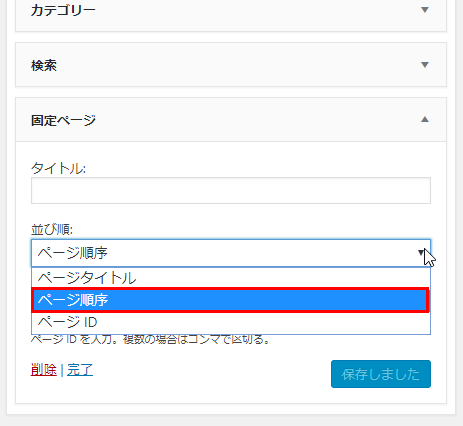
次に、固定ページ編集画面を開き(クイック編集でも可)、ページ属性内の並び順に数字を入れて設定します。
数字が小さい順に表示される仕組みです。
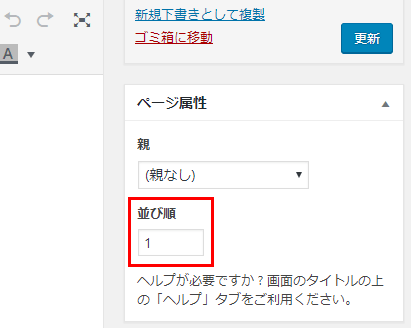
以下は、今回数字を指定した参考例です。
- 固定ページ・SAMPLE3「1」
- 固定ページ・SAMPLE2「2」
- 固定ページ・SAMPLE1「3」
設定したらブラウザで表示を確認してみてください。
下図では、上記で指定した通りの並び順に変更されました。
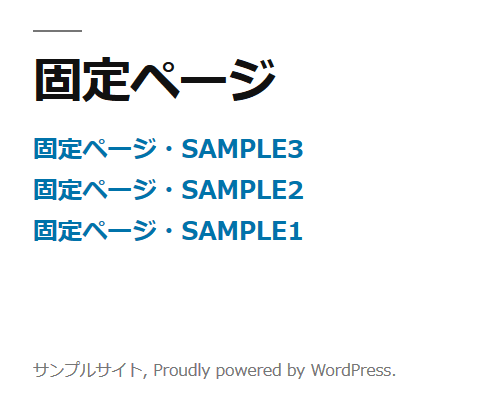
まとめ
今回は「ワードプレス固定ページとは?編集や使い方」についてお話させていただきました。
ブログをメインにWordPressを使用している場合、固定ページを活用する機会は少ないかもしれません。
一方で会社のホームページなどをWordPressで作成している場合は、固定ページを活用することは多々あります。
固定ページと投稿の違いをお話させていただきましたが、WordPressを使う上で、どちらの機能も必須ですし、正しい使い方をすればより良いブログやサイトの作成・運営をしていけます。