Windows10では、プログラムをアンインストール(削除)する際には、いくつかの方法が存在します。
今回は、初心者さんにもわかりやすいように画像を使用し説明していきたいと思います。

マサムネ
必要なくなったプログラムを入れておくとCドライブを圧迫しかねないから、いらなくなったプログラムは削除して、定期的に整理しておくと良いですね。
Windowsの設定からアンインストール
スタートメニューの「歯車」アイコンをクリックします。
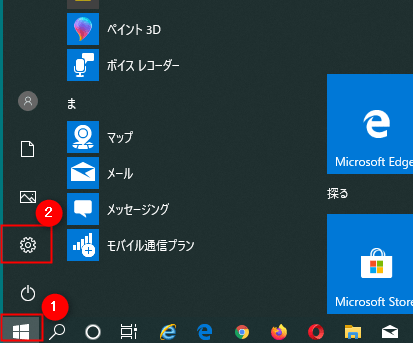
「Windowsの設定」画面が表示されるので、「アプリ」をクリックします。
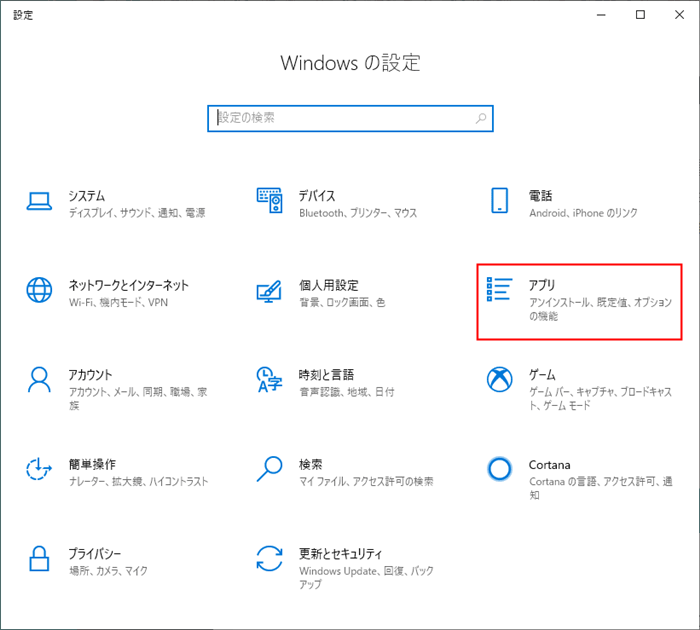
「アプリと機能」が表示されるので、下にスクロールしアンインストールしたいアプリをクリックします。
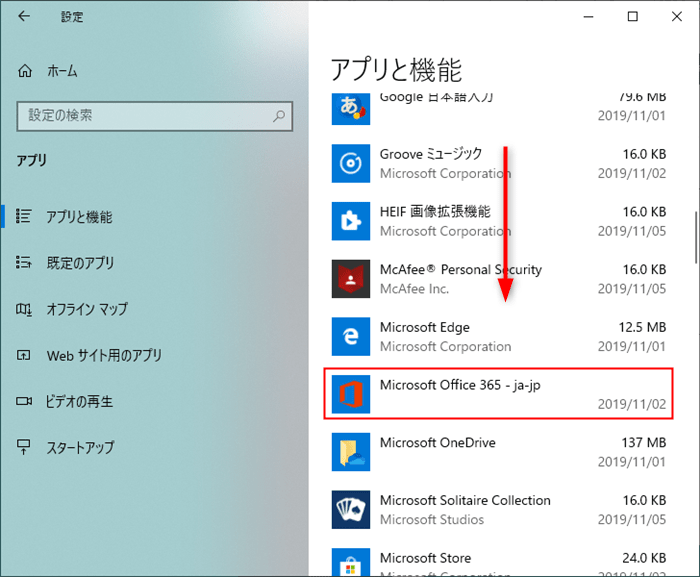
すると下図のようにメニューが表示されるので、「アンインストール」をクリックします。
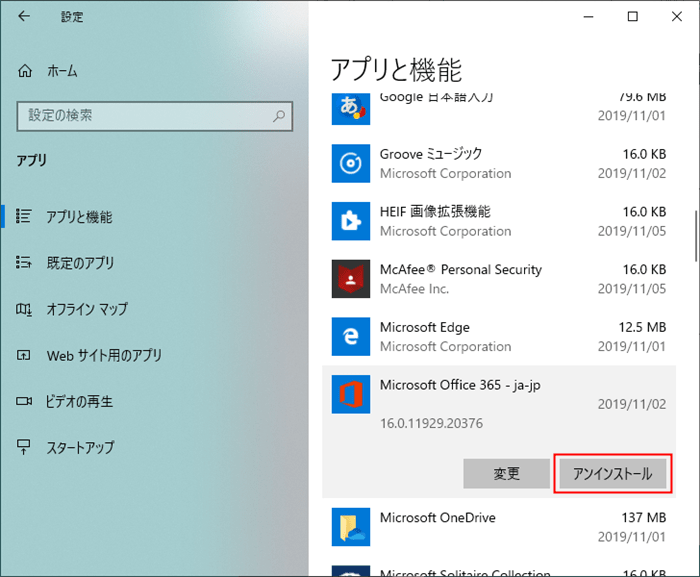
ポップアップで再度確認の表示が出るので、アンインストールをクリックして完了です。
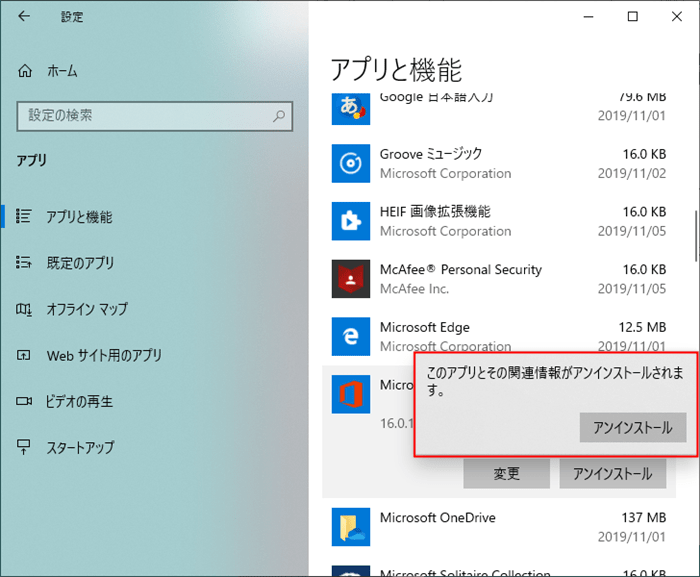
コントロールパネルからアンインストール
タスクバーの検索ボックスに、
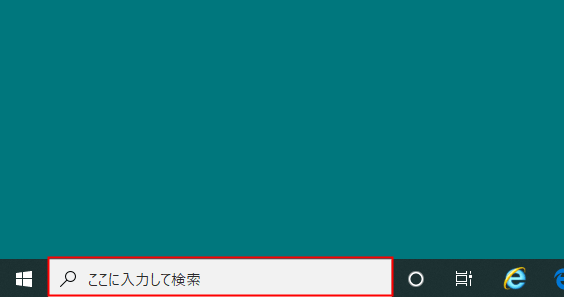
「こんと」あるいは「cont」と入力すると、コントロールパネルが見つかるので開きます。
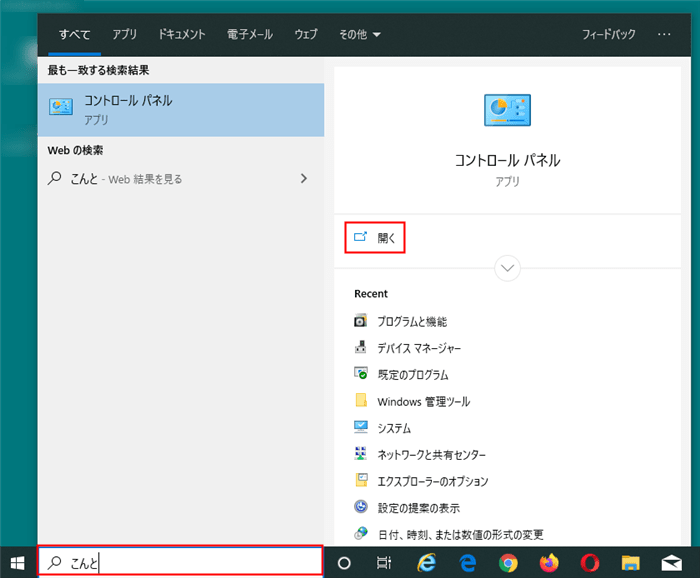
コントロールパネルを開いたら、「プログラムのアンインストール(プログラムと機能)」をクリック。
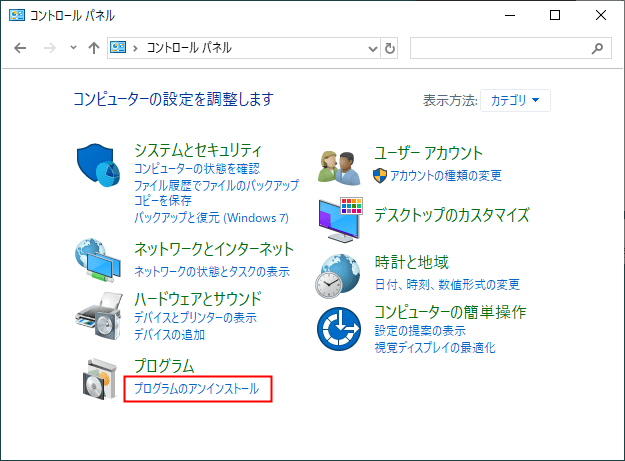
一覧から該当するプログラムを選択し、「アンインストール」をクリックします。
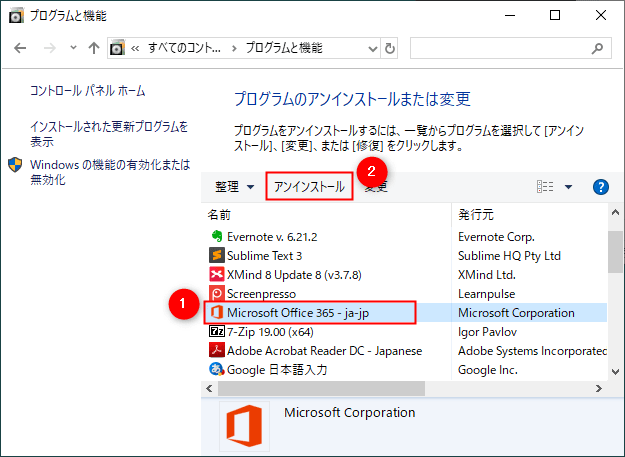
スタートメニューからアンインストール
スタートメニューでアンインストールしたいアプリを探します。
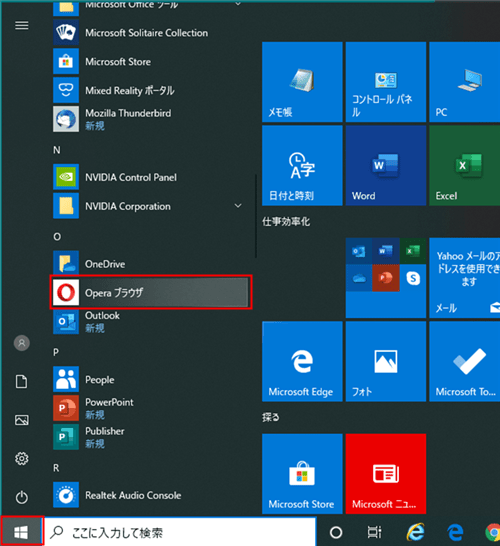
見つかったら、右クリックし「アンインストール」をクリックします。
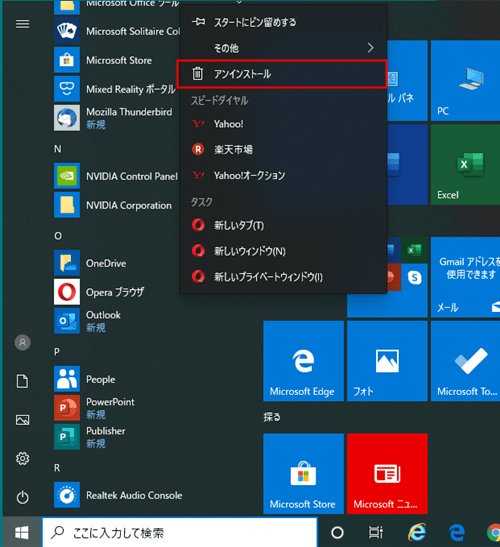

マサムネ
この方法は簡単ですが、アプリによってアンインストールできない場合もあるので、注意してください。
まとめ
今回は「Windows10・プログラム(アプリ)をアンインストールする方法」をテーマにお話させて頂きました。
Windows10のパソコンを電気屋さんなどで購入すると、実は使わないプログラムが多くインストールされていることが多々あります。
そんなときは、今回ご紹介したアンインストールの方法を使って、不要なプログラムを削除してみてくださいね。
必要なプログラムはアンインストールできませんが、それ以外のものはパソコンの領域を狭くするだけなので、定期的に整理することをおすすめします。







