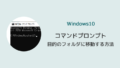Windows10で複数のアカウントを作り、パソコンを使用する方法をご紹介します。この設定をおこなうことで、1台のパソコンでそれぞれ別の人のアカウントを作り使用できます。
今回は、新しくローカルアカウントを作成する方法をメインにご紹介します。
新規ローカルアカウントの作成方法
初めに、左下にある「スタートメニュー」から「歯車」アイコンをクリックします。
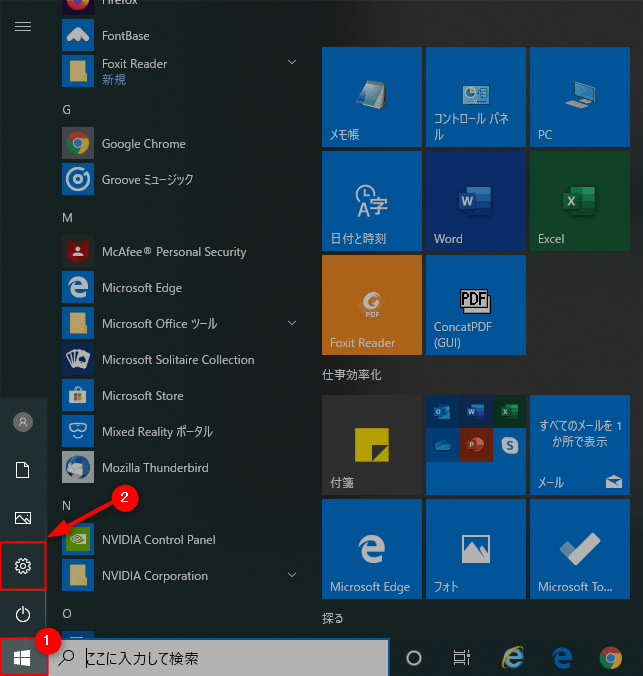
「Windowsの設定」画面になるので、「アカウント」をクリック。
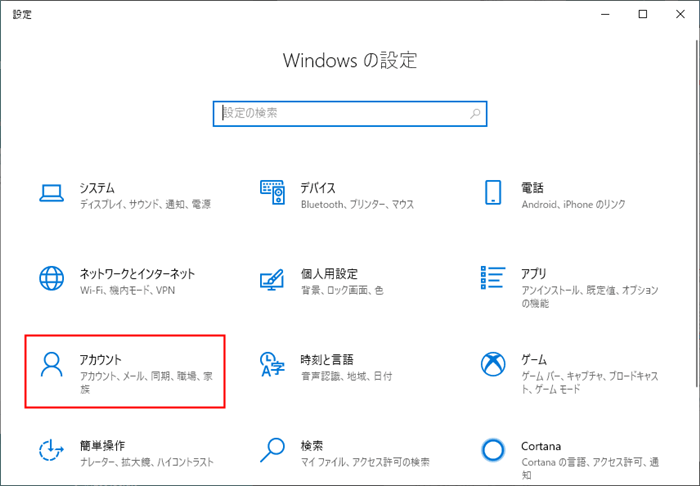
アカウントの設定画面に移ります。
現在サインインしているアカウントが「管理者」になっているか確認してください。
管理者でないと、新規アカウントを作ることができません。
もし管理者ではなかった場合は、管理者アカウントでサインインするか、現在のユーザーアカウントの種類を管理者へ変更します。
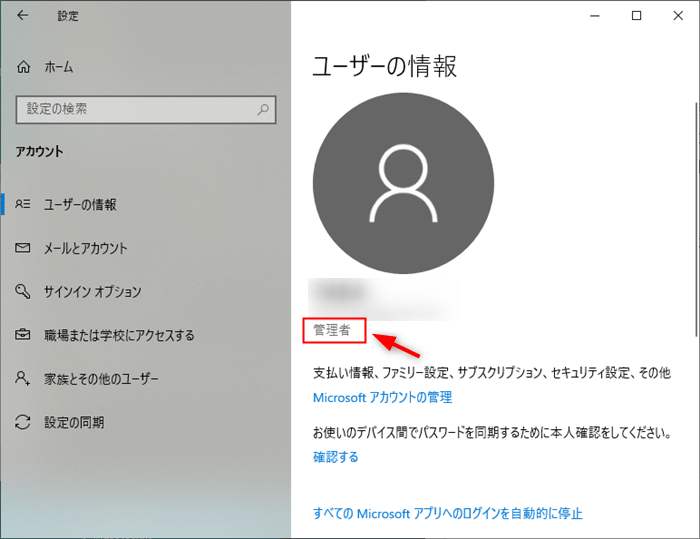
次に、左メニューにある「家族とその他のユーザー」をクリックします。
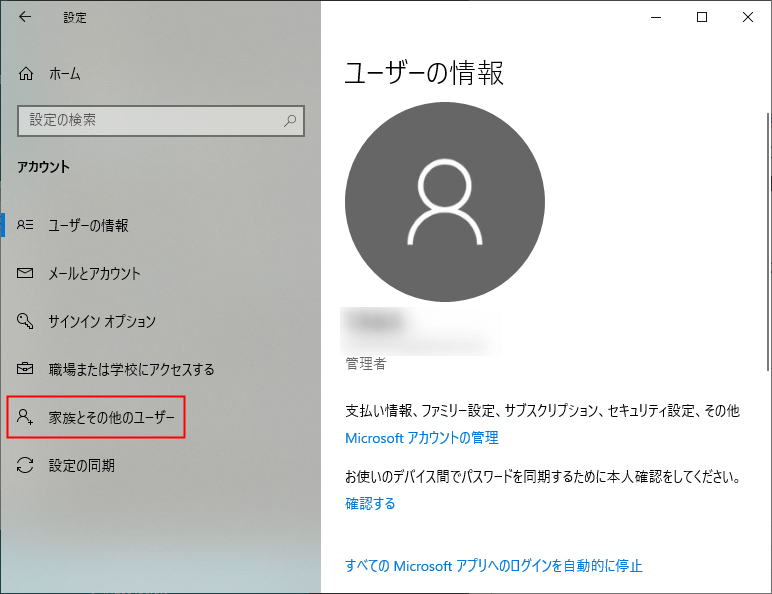
「その他のユーザーをこのPCに追加」をクリック。
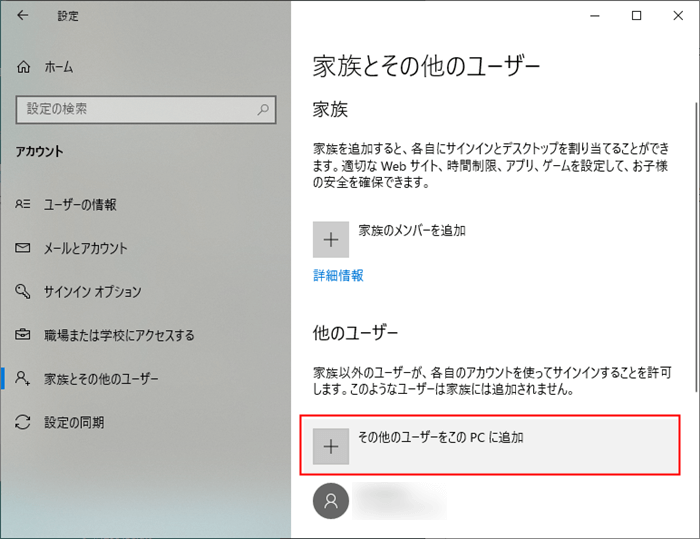
すると、「このユーザーはどのようにサインインしますか?」というウィンドウが表示されるので、「このユーザーのサインイン情報がありません」をクリックします。
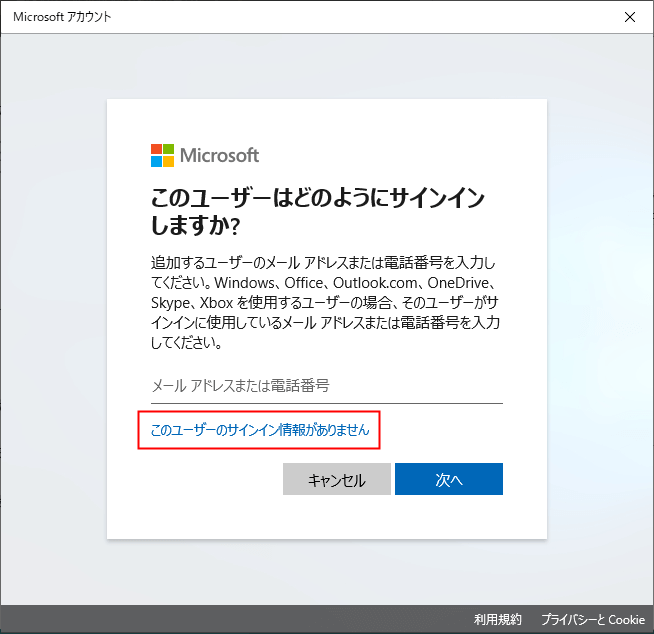
アカウントの作成が表示されるので、「Microsoftアカウントを持たないユーザーを追加する」をクリックします。
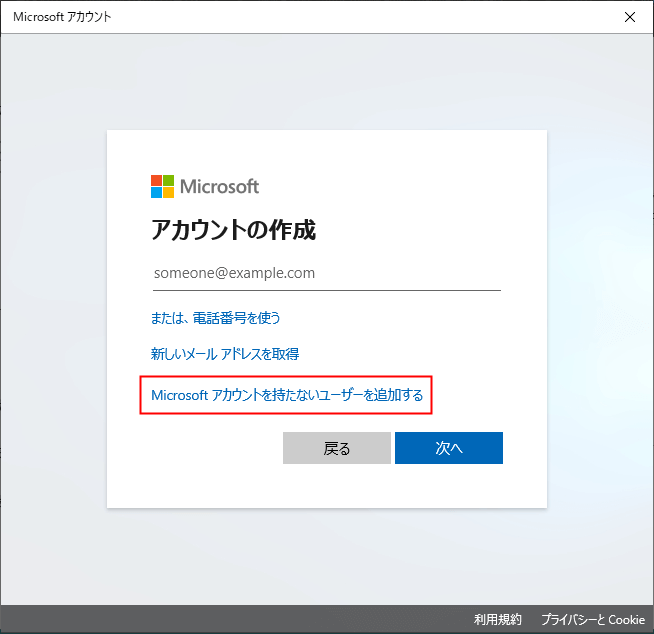
「このPC用のアカウントの作成」が表示されます。
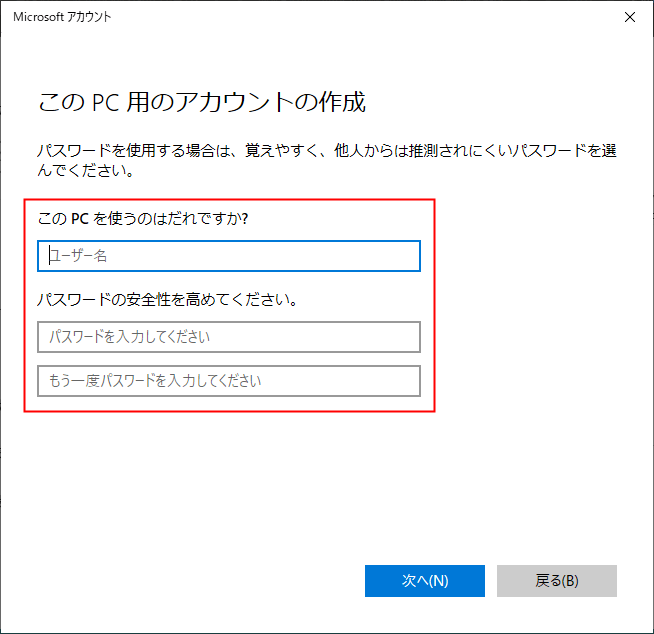
表示にある通り「ユーザー名」と「パスワード」を決めて入力してください。
すると、「パスワードを忘れた場合」の欄が表示されるので、セキュリティの質問と答えを3つ入力後、次へをクリックします。
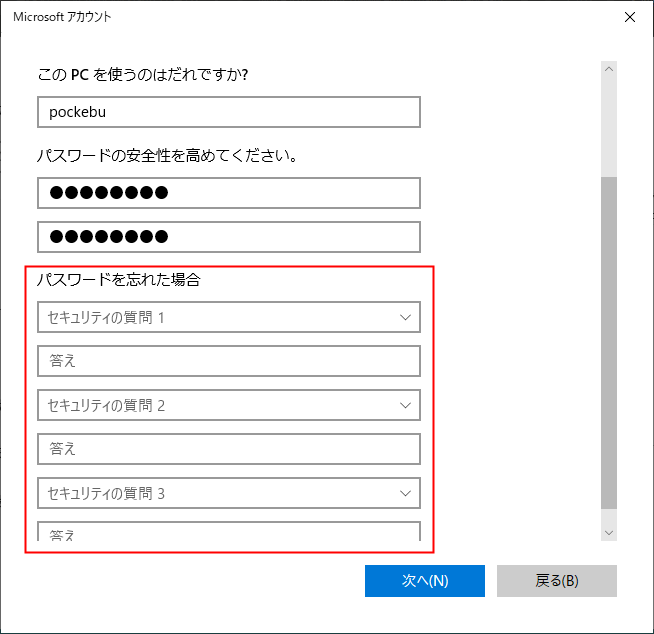
先ほど、なかったアカウントが追加されていれば成功です。
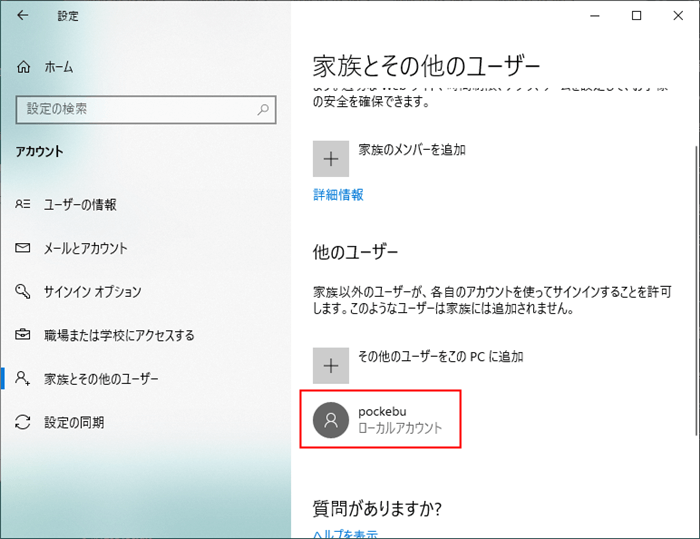
追加したローカルアカウントでサインインしてみよう
先程、作成したローカルアカウントでサインインしてみましょう。
スタートメニューの「ユーザーアイコン」をクリックします。
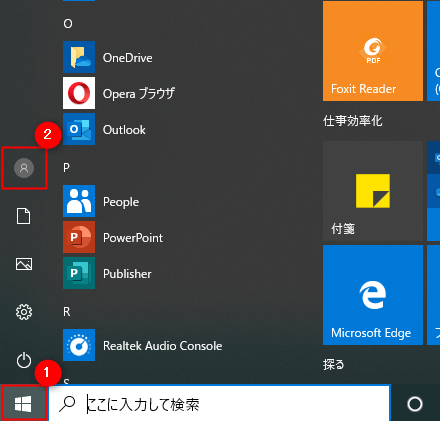
次に先ほど作成したアカウントをクリックします。
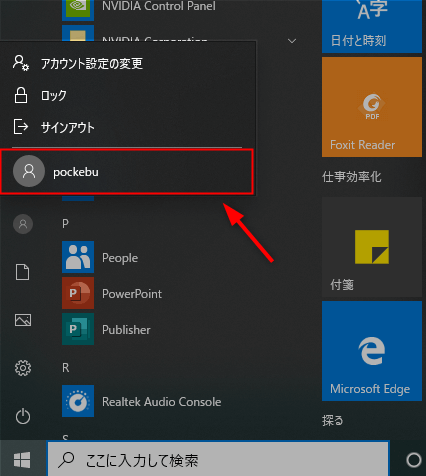
初期設定が無事完了すれば、以下のようなイメージで、違うアカウントに切り替えた状態のデスクトップ画面が表示されるはずです。
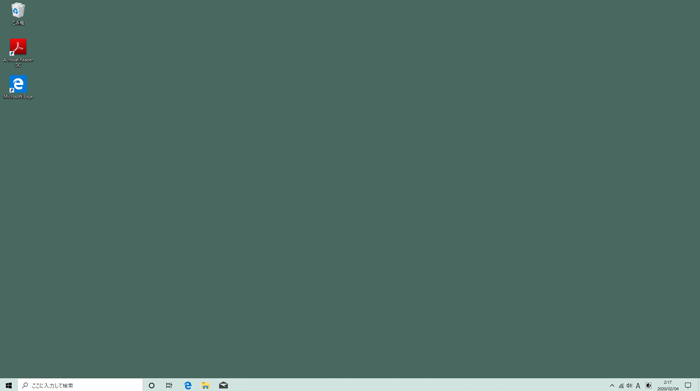
1台のパソコンを家族で共有することもできる
この方法を使うことで、1台のパソコンを家族で共有することも可能です。
現在は、パソコンは一人一台の時代になりつつありますが、それでも家に1台のみのご家庭もあると思います。
家族でも「プライバシーを守りたい」あるいは「自分専用のデスクトップにしたい」など、個々に使いやすくしたい時も少なくありません。
ぜひ、今回ご紹介した内容を参考に、新規ローカルアカウントを作成してみてください。
お子さんのアクセス等を管理したい場合
ユーザーアカウントを追加する方法は、主に以下の通りです。
- 「家族」アカウント(保護者と子どもの二種類)
- 「他のユーザー」アカウント
今回ご紹介した内容は「他のユーザー」アカウントを追加する方法です。
この方法は、メールアドレスを持たない人でもログインできるため、スマートな方法です。
ただし、小さなお子さんのアクセスなどを管理したい場合は、「家族」アカウントで追加することをおすすめします。