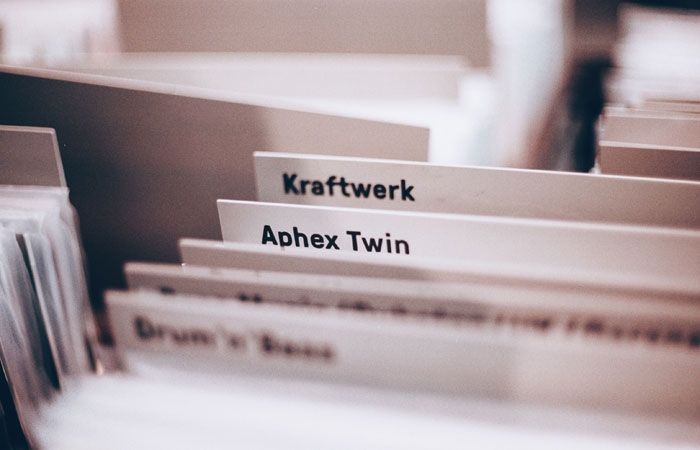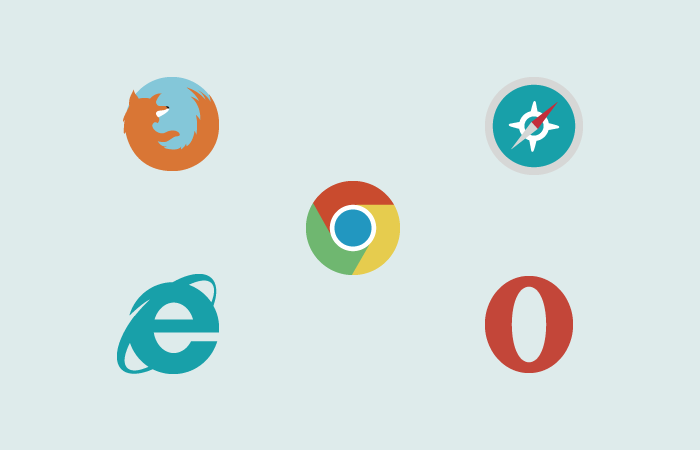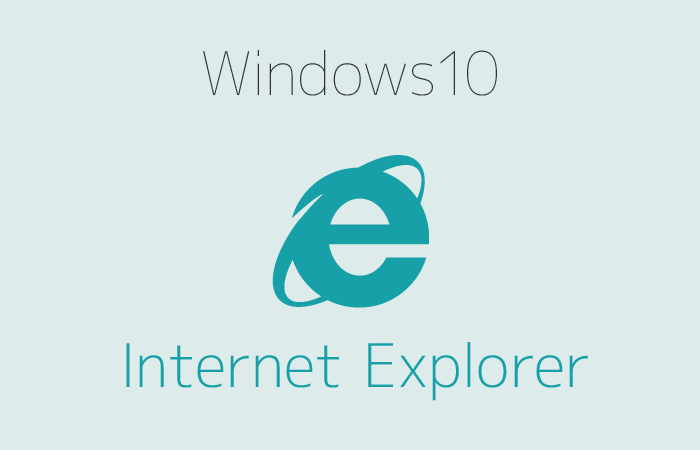複数のファイル名をF2や右クリック(名前の変更)で、ひとつずつ変更するのは面倒くさい!時間がかかる。。もっと簡単な方法ってないの??
そんな方向けに、Windowsでファイル名を一括変更する方法をご紹介します。
連番にも簡単にできます。インストールする必要もないので便利です。

ファイル名を一括で変更(連番)する方法
まずは、名前を変更したい複数のファイルを任意のフォルダへまとめておきます。
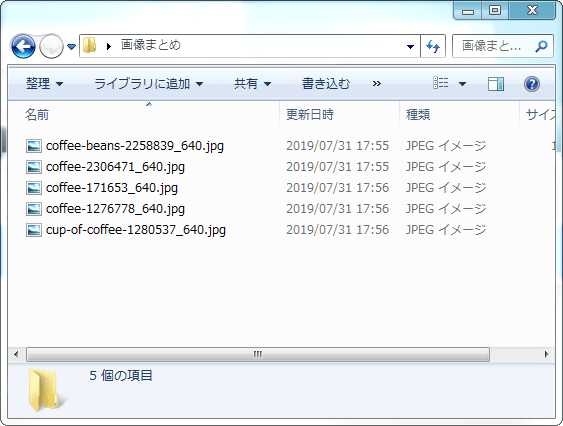
次に名前を変更したいファイルをすべて選択します。
(ファイルを選択する方法としては、マウスをドラッグして選択するか、先頭のファイルをクリックで選択後、最後のファイルを「Shiftキー」を押しながらクリックする、あるいは、「Ctrl+A」で選択できます。
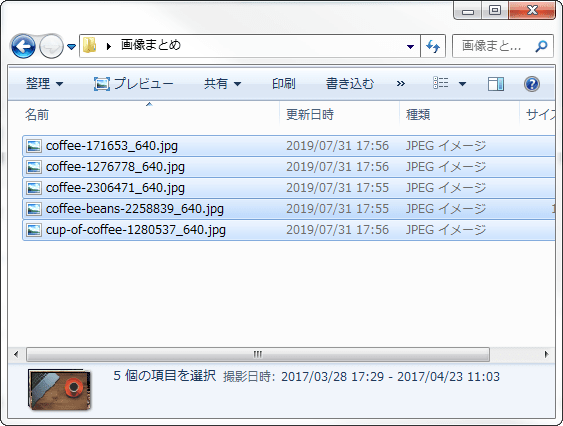
名前を変更したいファイルをすべて選択できたら、「F2キー」もしくは、右クリックで名前の変更を押して、任意のファイル名に変更できるようにします。
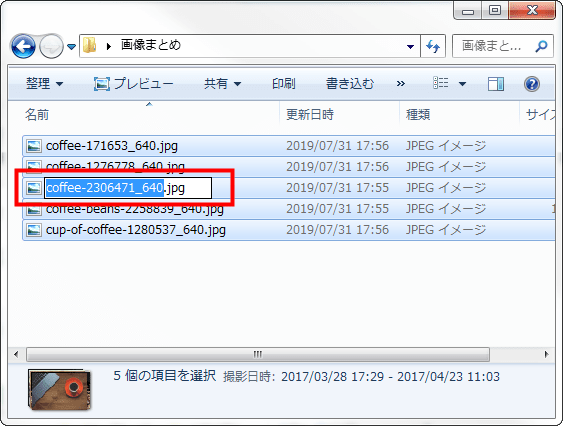
変更したいファイル名を入力して、「Enterキー」を押します。
(今回の例では、「sample-img」と入力しています)
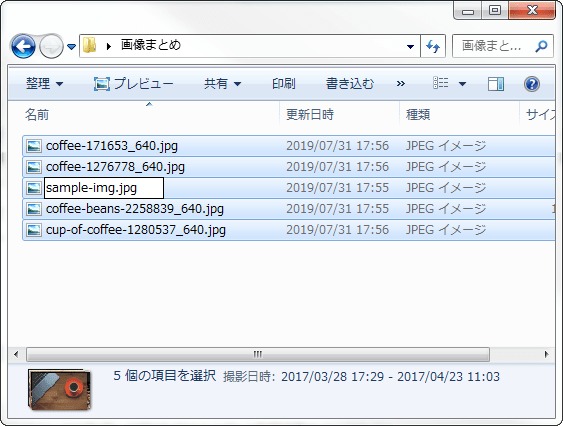
すると、選択したファイル名が一括で変更され、末尾に(1)(2)というように連番が自動的に追加されればOKです。
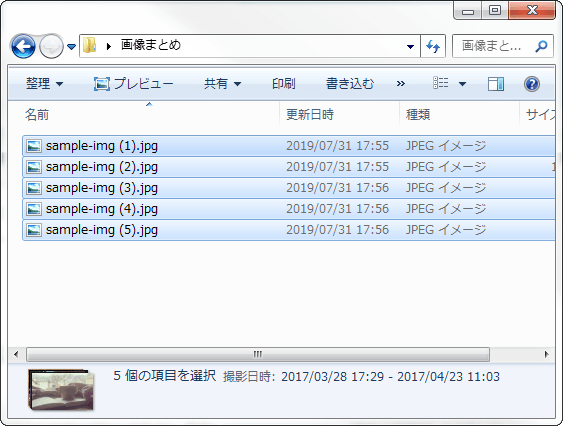
もう少し細かくファイル名を変更したい場合
上記では、末尾に(1)(2)というように連番が自動的に追加されますが、()抜きや、ハイフン、アンダーバーなどの後ろに数字を入れる、などを行いたい時もあると思います。
また、ファイル名の一部分またはすべてを一括で変更したい時もあるでしょう。
そんなときは「fRename」と「allrename」というソフトがおすすめです。
fRenameの使い方の例
まずは「fRename」からソフト(ツール)をダウンロードします。
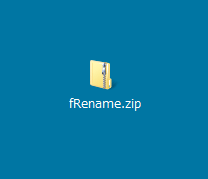
ファイルは圧縮されているので、zipファイルの上で右クリック→「すべて展開」等で、解凍します。
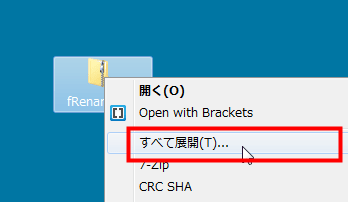
解凍したら、「ファイル名一括変更.exe」を開きます。
(インストールしなくても使えます)
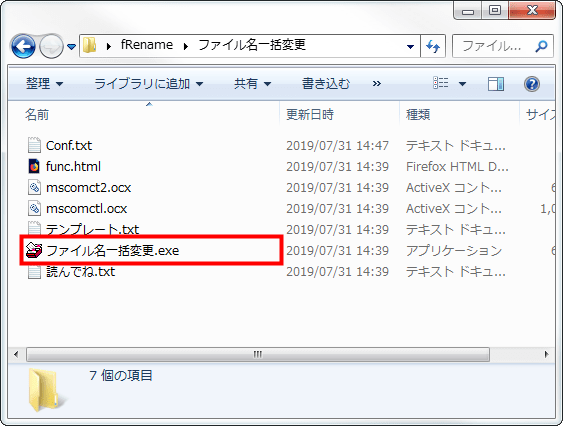
開こうとしたら、以下のような表示が出てしまった場合
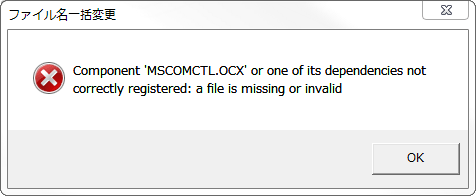
管理者として実行することで開くことができるかと思います。

ファイル名一括変更ソフトが立ち上がったら、ドラッグ&ドロップで対象ファイルを追加します。
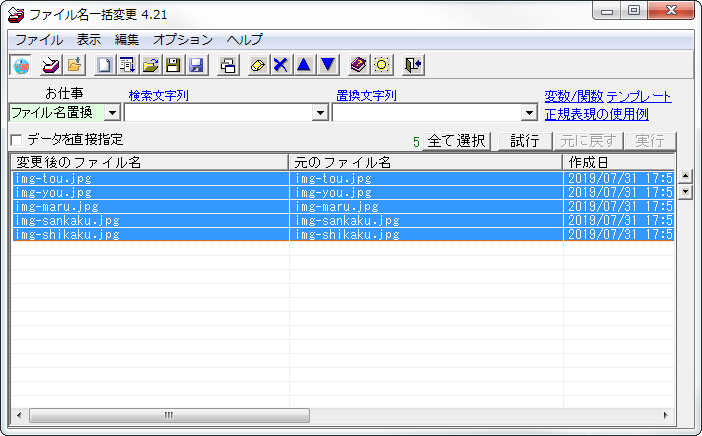
部分的にファイル名を変更(置換)したい場合
検索文字列と置換文字列を下記イメージのように設定し、試行をクリックします。
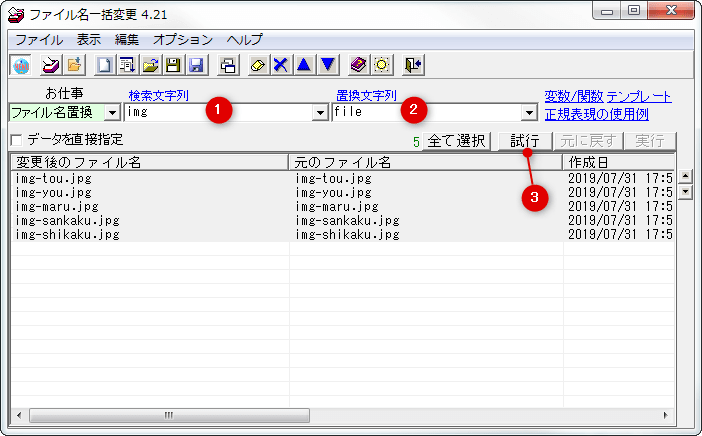
- 検索文字列:例では「img」
- 置換文字列:例では「file」
- 試行をクリック

すると、試行完了!というポップアップが表示され、
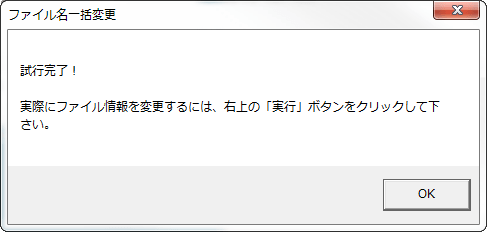
変更後のファイル名(赤枠エリア)が変更されているのが確認できます。
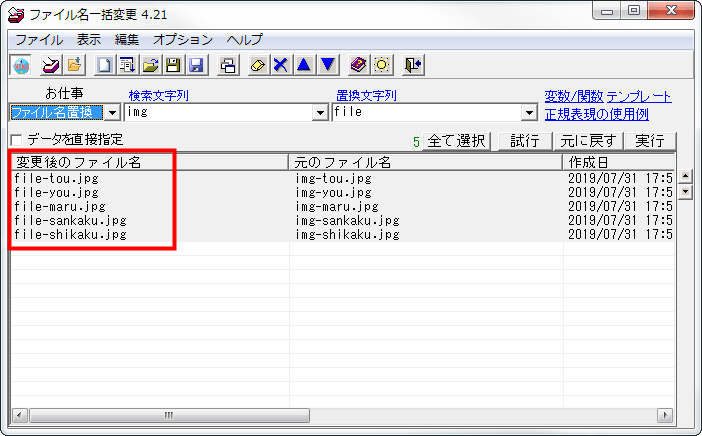
最後に「実行」を押せば、元のファイル名(赤枠エリア)が変更されるので、部分的なファイル名変更の完了です。
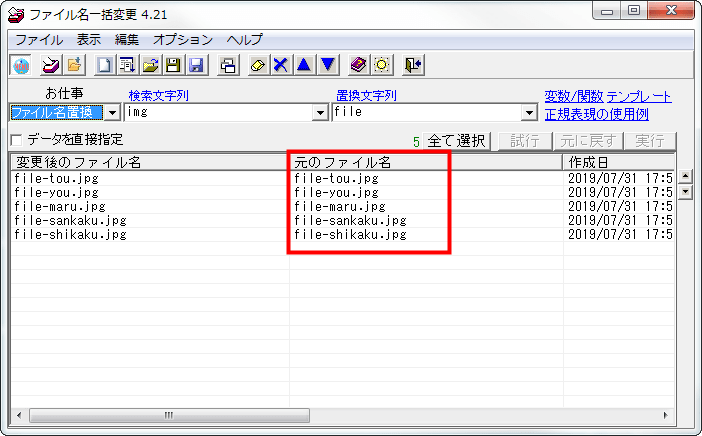
ファイル名に連番を付ける場合
ファイル名の先頭や末尾に、連番を付けることも可能です。
以下のイメージのように設定します。
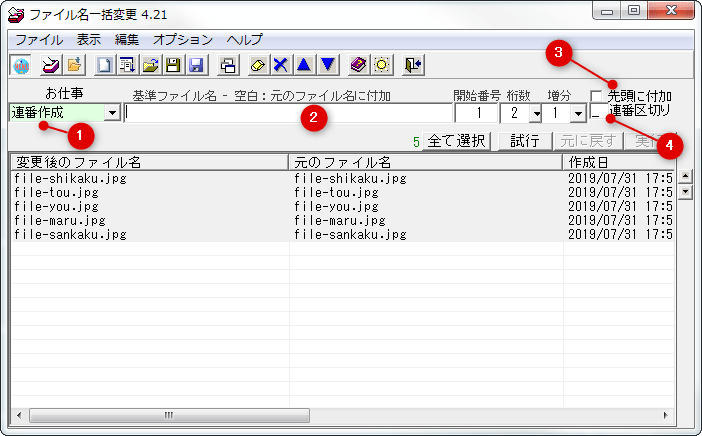
- 連番作成を選択
- ファイル名はそのままで連番にしたい場合は、「空白」
- 末尾に付ける場合は、チェックをはずす
- 連番の区切り「例では、_(アンダーバー)を記入」
「試行」をクリック後、変更後のファイル名(下記画像の赤枠エリア)の末尾に、アンダーバー入りの連番が入っていることがわかります。
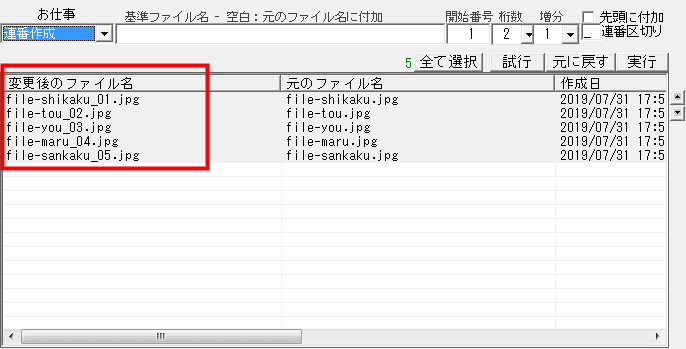
問題なければ、実行を押して完了です。

allrenameの使い方の例
allrenameをダウンロードします。
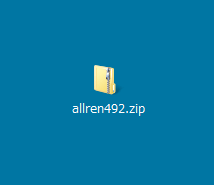
fRenameの時と同様に解凍し、「allrename.exe」をダブルクリックして開きます。
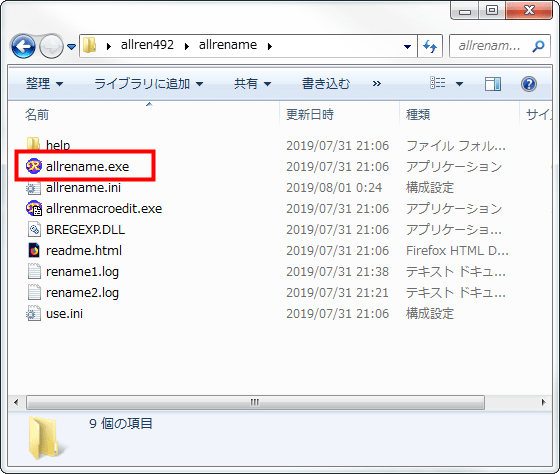
初回起動時は、以下のような表示がされますので、適宜チャックを入れOKをクリック。

ファイル名を一括変更+連番を付ける
ソフトを起動したら、fRenameの時と同様に、対象ファイルをドラッグ&ドロップして、変更ファイル名のリストに入れます。
もちろんフォルダから選択することも可能です。
その他の設定は以下をご参照ください。
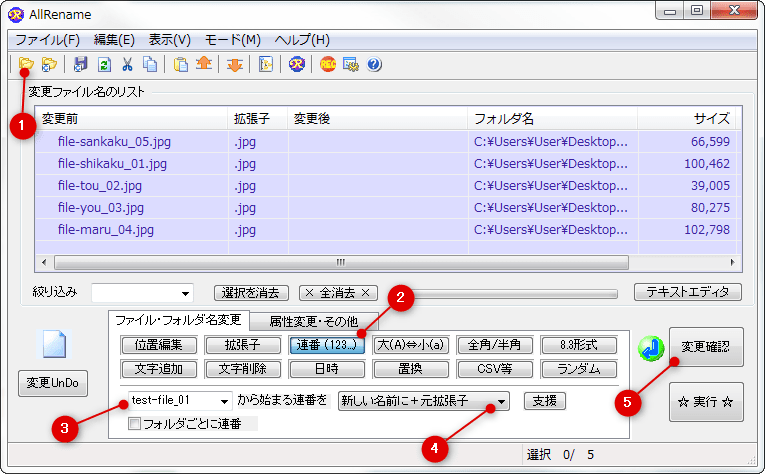
- フォルダからファイルを選択可
- 連番になっていることを確認
- ファイル名+連番の入力「例では、test-file(ファイル名)、_01(連番)」
- 新しい名前に+元拡張子を選択
- 設定後に変更確認
設定後に「変更確認」を押すと、以下のように変更後のプレビューが見れます。
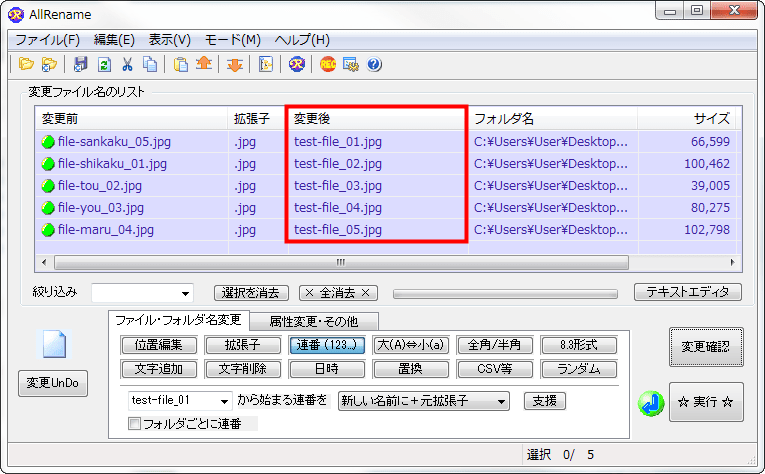
問題なければ「実行」を押して完了です。
実行後、元に戻したい場合
allrenameの良いところは、実行後でもファイル名を元に戻すことができます。
戻したいときは「変更UnDo」を押します。
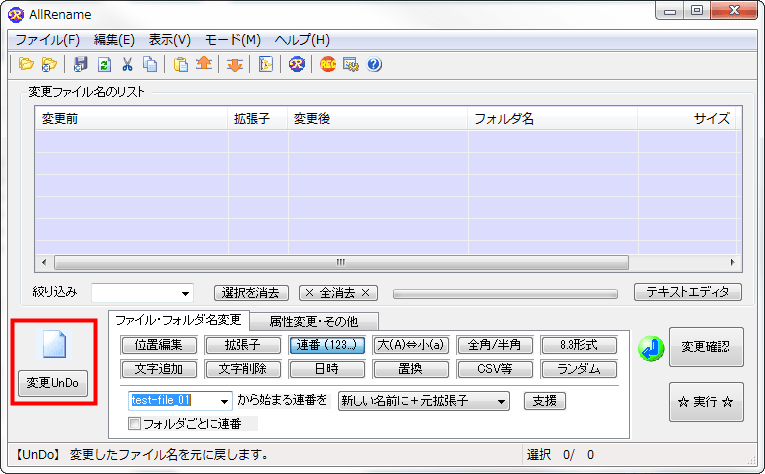
すると、以下のような画面になるので、いくつ前まで戻すか設定し、「★UnDo★」を押せば戻すことが可能です。
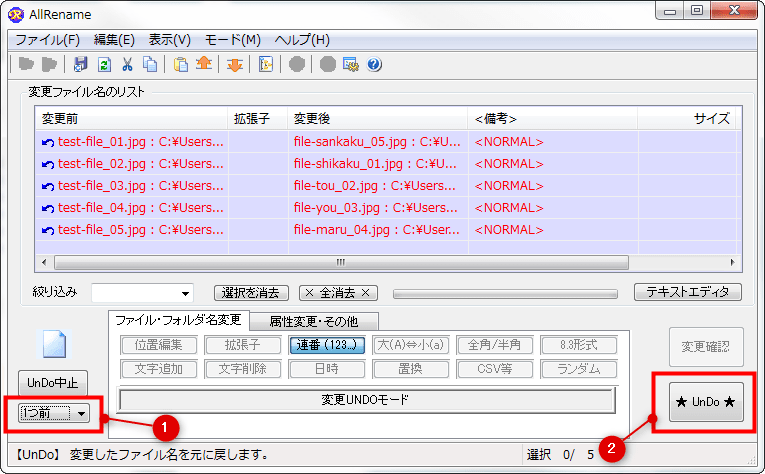
- 最大9つ前まで設定できます
- 設定後は、★UnDo★を押す
まとめ
今回は「windows・ファイル名を一括変更(連番)する方法」というテーマでお話させていただきました。
沢山のファイル名を変更するのって意外と手間ですし、時間もかかります。
ホームページ作成をする時も、沢山のファイルを扱うことが多いので、けっこう大変なんですよね。
そんな時は、今回お話したやり方、もしくはソフト(ツール)などを使って効率よくおこないたいものです。
今回ご紹介したソフトは、現在のところどちらも無料(フリー)で使用できます。
開発者の方には本当に感謝ですね。(ありがとうございます)