Windows10で使用中アプリの負荷状況の確認や強制的に終了させる方法をご紹介します。
タスクマネージャーを使うことで、誰でも簡単に行えるので覚えておくと便利です。

マサムネ
パソコンがやたらと重い・・。なんだか動きがおかしいかも・・と思ったらタスクマネージャーを使用することで解決できるときもあります。
タスクマネージャーの開き方
タスクマネージャーを開く方法は何通りかありますが、今回はとても簡単なやり方をご紹介します。
タスクバーの何もないところで右クリックすると「タスクマネージャー」があるので、クリックすれば開くことができます。
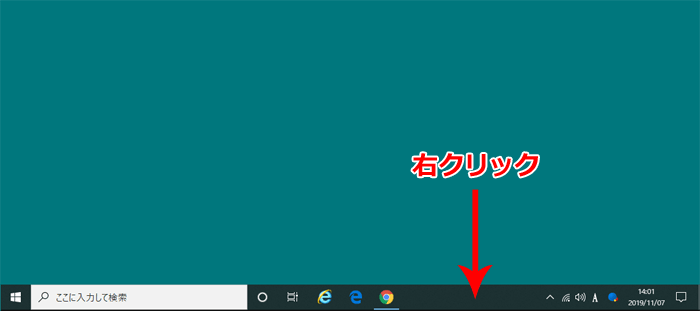
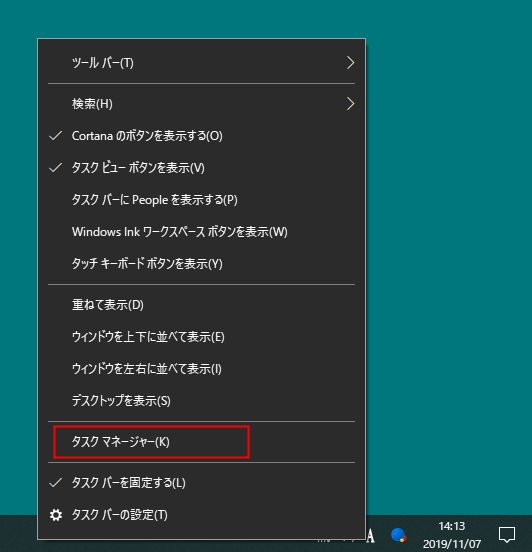
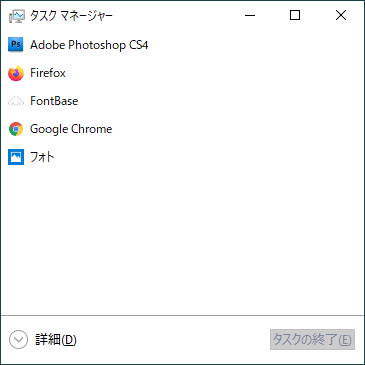
強制的にアプリ終了させる場合
タスクマネージャーを開いたら、終了させたいアプリを選択して、「タスクの終了」ボタンを押下します。
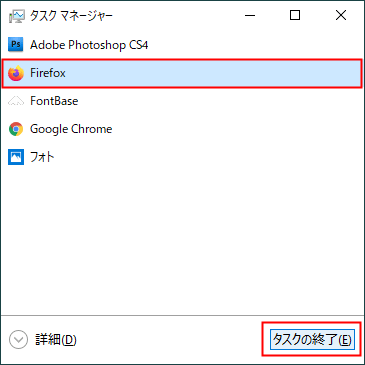
アプリの負荷状況等の確認方法
アプリの負荷状況を確認するには、タスクマネージャーを開き「詳細」をクリックします。
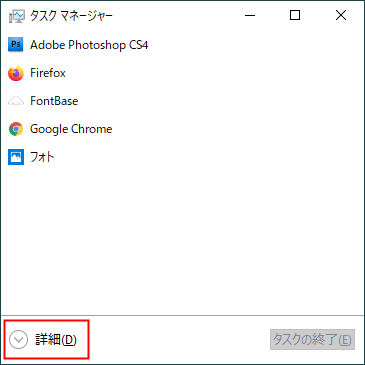
すると、下図のような詳細表示に切り替わります。
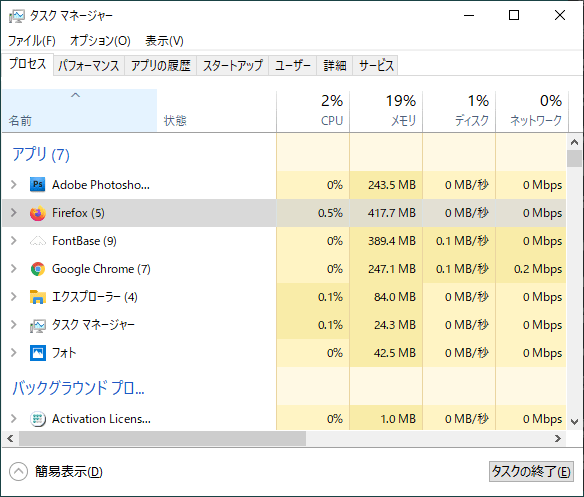
詳細表示では、CPUやメモリなどの負荷状況を確認することができます。
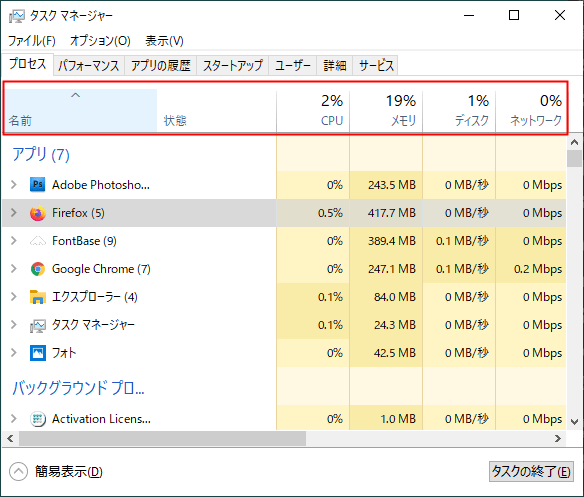
下図の赤枠エリアは、僕が使用しているアプリと負荷状況です。
こうみると、Firefoxが少し多くメモリを使ってますね。
(ちなみにこのときは、Firefoxのタブを7つ開いていた状況でした)
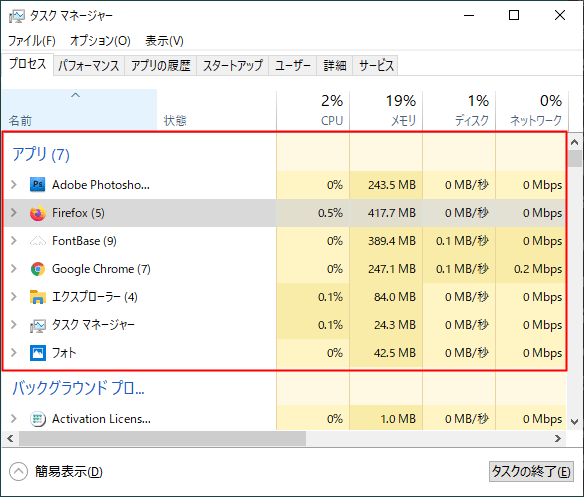
下図のように、バックグラウンドプロセスの負荷状況も確認することができます。
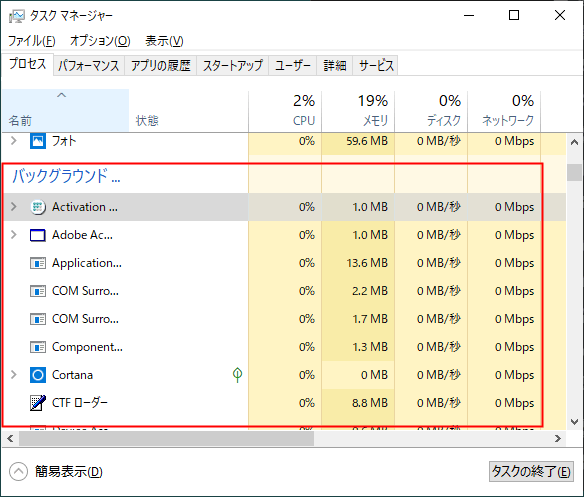
ちなみに、葉っぱのようなアイコンは、プロセスが中断状態に表示されます。
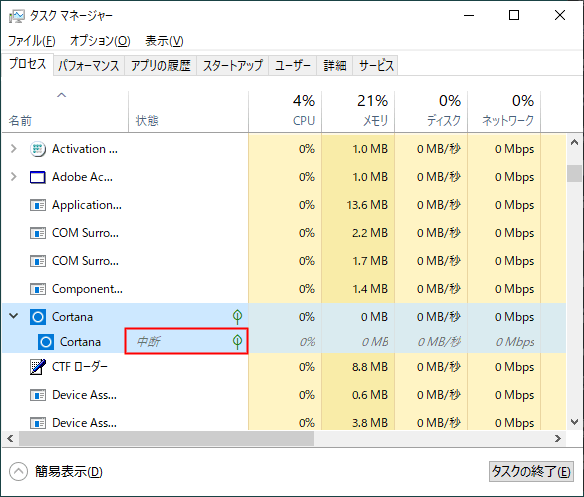
簡単にいうと、省エネモードにして電源などの消耗を抑えてくれています。







