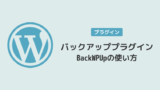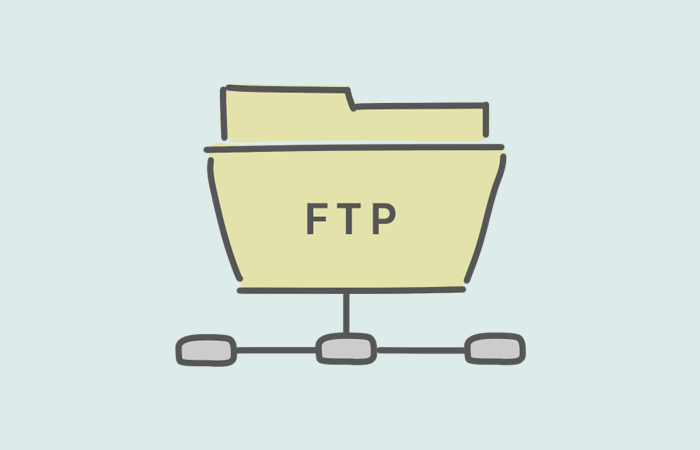WordPress(ワードプレス)のテーマを削除する方法をご紹介します。
削除方法は主に2通りです。
使用していないテーマをそのままにしておくと、管理面(容量含め)で煩雑になる恐れがあります。
WordPressテーマを削除する前に
テーマを削除した場合、再度テーマをインストールすれば同じものを使用することはできます。
しかし、テーマをカスタマイズ等している場合は注意が必要です。
カスタマイズしている部分はオリジナルになるので、新たにテーマを再インストールしただけでは元に戻すことは難しい可能性があります。
そのため、テーマを削除する前に念の為、バックアップを取っておくことをおすすめします。

いつ何時、前のテーマに戻したいということがあるかわかりませんからね。
WordPressテーマの削除方法
WordPressのテーマを削除する方法は、主に2通りあります。
- 管理画面から削除する
- FTPソフトを使って削除する
管理画面から簡単に削除する方法
WordPressの管理画面にアクセスしたら、「外観→テーマ」からテーマページを開きます。
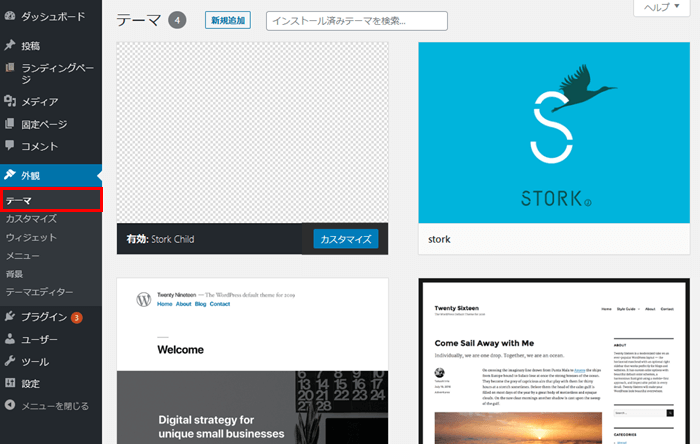
削除したいテーマにカーソルを合わせて「テーマの詳細」をクリック。
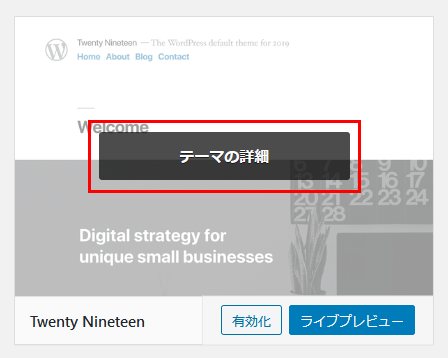
右下の「削除」を押せばテーマが削除できます。
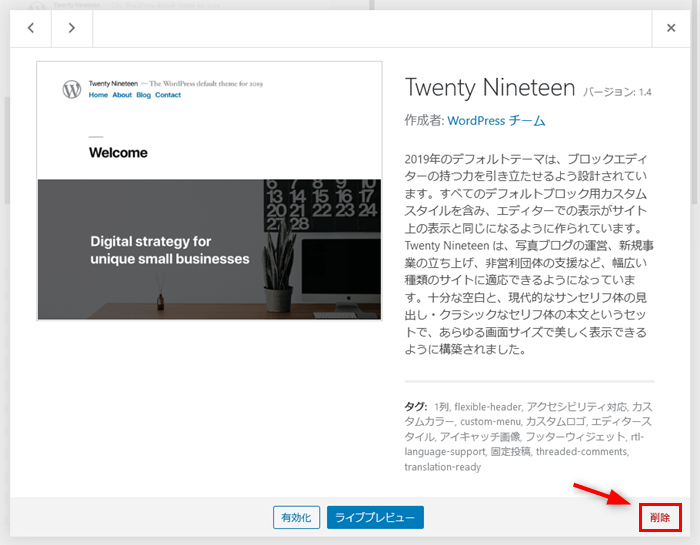
FTPソフトを使って削除する方法
FTPソフトを使う場合、少し難易度が上がるので難しく思う人も中にはいるかもしれませんが、何らかの理由で管理画面にアクセスできない人に向けてご紹介します。
FTPソフトの使い方については、以下をご参考にしてください。
FTPソフトを使用し、サーバー内のファイルにアクセスします。
アクセスしたら「/wp-content/themes/」の階層に移動しましょう。
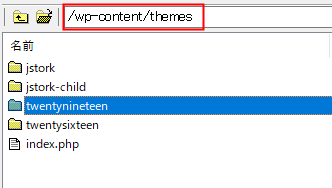
削除したいテーマのフォルダ名の上で右クリックし「削除」を押せば、テーマを削除できます。
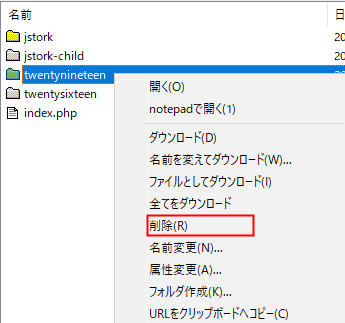
自動バックアップのサービス対象から除外されてしまうケースも
サーバーのプランによっては、「自動バックアップ機能」というものが存在します。
一定の期間のデータを自動的にバックアップしてくれるものです。
とても有難いサービスのひとつですよね。
僕が使用している「エックスサーバー![]() 」にも同様の機能があるのですが、以前、ファイルが膨大過ぎて「自動バックアップの対象から除外いたします」というような連絡がきました。
」にも同様の機能があるのですが、以前、ファイルが膨大過ぎて「自動バックアップの対象から除外いたします」というような連絡がきました。
使用していないWordPressテーマの放置
自分では気づかないうちに、WordPress関連のデータが蓄積されており、膨大なファイル数になっていたようです。
すぐに対処しましたが、その中のひとつに「WordPressテーマ」の存在もありました。
WordPressを始めたばかりの当時は、色々なテーマをいれてデザインや機能性を見ていたのですが、使わないテーマをそのまま放置していました。
これらも今回の通知を受けた原因のひとつかもしれません。
定期的な整理を心がけよう
上記のように、ファイル数が膨大になると色々な面で悪影響を及ぼす可能性もありますし、何より、後からファイル等の整理をするのは時間もかかり大変です。
そのため、定期的に使用していないものは削除するなどし、WordPressの最適化を図りましょう。

今回は主にテーマのことを触れていますが、プラグイン等も関係してきます。特にキャッシュ系のプラグインには注意が必要です。
まとめ
今回は「WordPressテーマを削除する方法」を主なテーマにお話いたしました。
簡単にデザインや機能性を変更できる「テーマ」は、WordPressを使う上で大きな利点のひとつです。
テーマの変更は、比較的簡単にできるので、初心者の方でも行うことができます。
それ故に、使用していないテーマをそのままにしてしまっている方も少なくないかと思います。
もし心当たりがある方は、ぜひこの機会に確認してみてください。