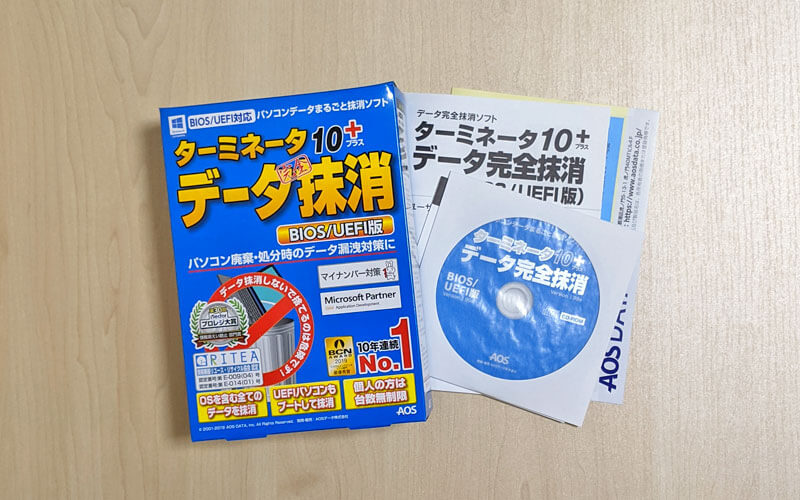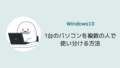不要になったパソコンを処分(回収)するときに、気になるのが個人情報の漏洩です。
しっかりとパソコンのデータを消去しておかなくてはなりません。
無料のソフトだと心配だったので「ターミネータ10plusデータ完全抹消」というソフトを今回使用してデータを消去することに成功しました。
データ消去ソフトを使用した理由
僕は仕事柄、パソコンを使う頻度は普通の人より多い気がしますが、パソコン内のデータの扱いに関しては素人です。
セキュリティや個人情報の漏洩など、自分なりに気をつけてはいますが、パソコンって奥が深い。
パソコンの初期化だけでは不完全
お恥ずかしい話なのですが、当初は「初期化すれば大丈夫でしょ」と思っていました。
しかし、全然大丈夫ではなく、パソコンを初期化しただけではデータ消去には不十分ということを知りました。
ターミネータ10plusデータ完全抹消ソフトとは
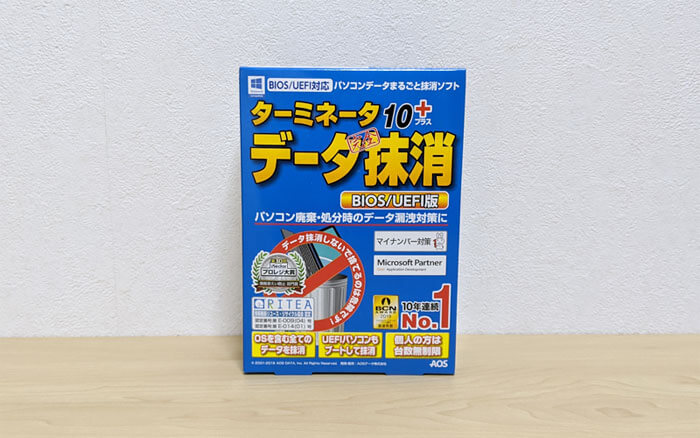
「ターミネータ10plusデータ完全抹消」というソフトは、データ消去ソフトの中でも有名どころでレビューもまあまあ良い有料ソフトです。
有料ソフトはいくつかありますが、正直、素人の目から見て有料ソフトを比較することは難しく、やっぱり行き着くところはレビューの数だったり、信頼性、簡単に使用できそうか、などの部分を中心に選ぶしかありません。
個人利用なら何回でも利用可能
あとは「自分自身で実際にそのソフトを使って見るしかない!」と思い、「ターミネータ10plusデータ完全抹消![]() 」を購入することにしました。
」を購入することにしました。
個人利用の場合は台数無制限なのも購入の決めてになりました。
(法人の場合は3台までOK。それ以上の台数の場合は別途ライセンスが必要)

無料のデータ消去ソフトなどもありますが、個人情報の漏洩が不安で信頼性のあるソフトを使用したいのに、無料のものだと不安要素が大きかったため、今回は使用していません。
ターミネータ10plusデータ完全抹消ソフトの使用レビュー
実際に「ターミネータ10plusデータ完全抹消ソフト![]() 」を購入してみました。
」を購入してみました。
開封からデータ抹消まで事細かくレビューしたいと思います。
これからパソコンのデータを消去される予定の方はご参考にしてください。
ターミネータ10plusデータ完全抹消の中身
ターミネータ10plusデータ完全抹消の中身はこんな感じです。

以下のものが同梱されています。
- CD-ROM
- ユーザーズマニュアル
- ライセンスキーが記載されている紙
- 会社紹介の紙(AOS DATAの広告)

ダウンロード版とパッケージ版が用意されていますが、僕はパッケージ版を購入しました。
マニュアルは丁寧に書かれているので、見ながらおこなえばデータを抹消できると思います。
今回はレビューということで、実際、素人の僕がおこなった流れを画像を使いながらご紹介します。
データ消去ソフトを使用する前の注意点
パソコンのデータを消去する前に、以下は必ず確認しておきましょう。
事前にバックアップ等を必ずおこなう
当たり前のことにはなりますが、パソコンのデータを抹消するわけなので、ほぼ復元は不可能です。
そのため、必要なデータはUSBメモリや外付けHDDなどに事前に移しておきましょう。
ターミネータ10の抹消レベルは必ず確認しよう
ターミネータ10plusデータ完全抹消ソフトには、データを抹消する際に「抹消レベル」を選ぶことができます。
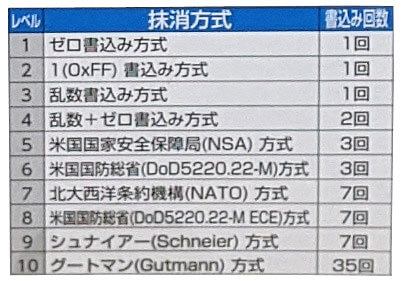
こちらについては、後述でも触れていますが、抹消レベルによっては正常に処理が完了できないケースもあるようなので注意が必要です。
ドライブのデータを抹消する
僕の場合、手始めに「メディアなどを抹消してみよう」と思い、Windowsが起動しているパソコンにCD-ROMを入れてみました。

CDドライブがない場合でも、USBメモリの作成プログラムがダウンロードできるURLがマニュアルに案内されています。(USBメモリは別途用意)
起動すると、セットアップ画面が表示されます。
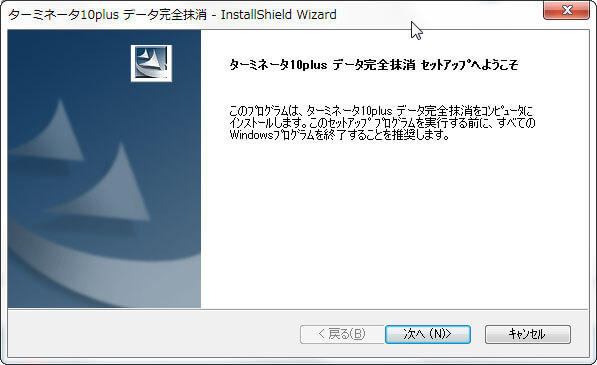
進めていくと、ユーザー情報を入れる画面になるので、プロダクトキーを含め入力して「次へ」をクリックします。
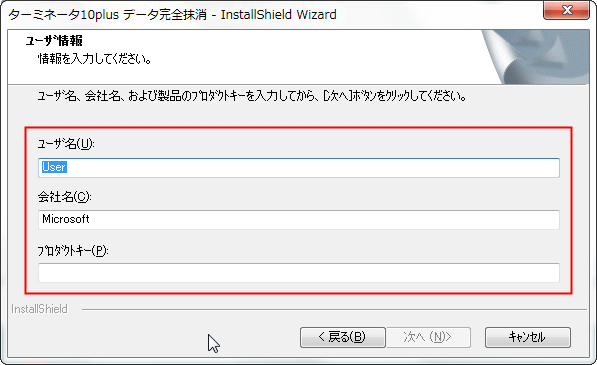
インストール先の選択画面です。
適宜選択し、「次へ」をクリックします。
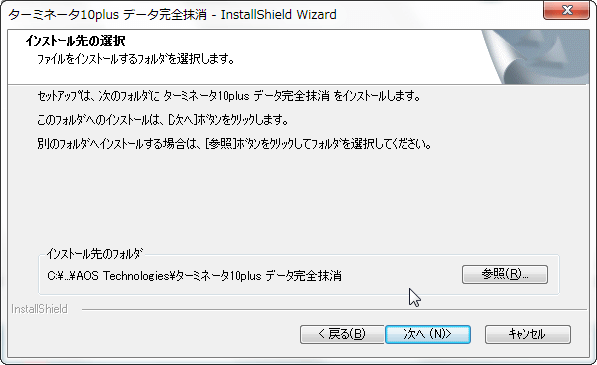
プログラムファイルの選択が表示されます。
特にこのままで問題なければ「次へ」をクリックします。
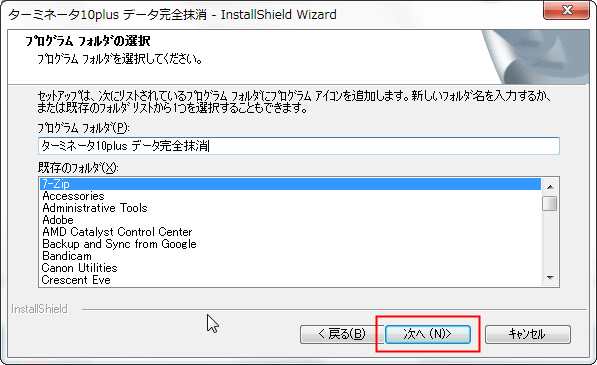
ターミネータ10plusデータ完全抹消が無事インストールされました。
「完了」をクリックします。
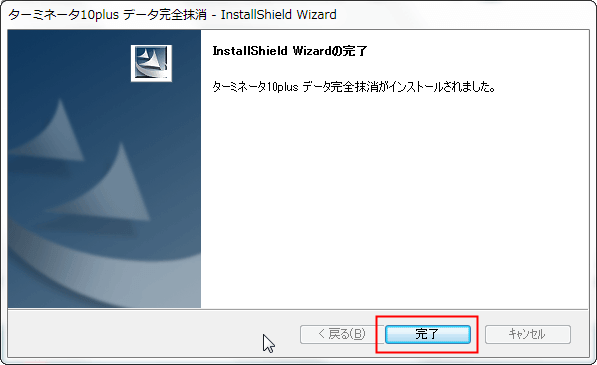
デスクトップに「ターミネータ10plusデータ完全抹消」のアイコンが表示されていると思うので、ダブルクリックで起動します。

すると、ターミネータ10plusデータ完全抹消のメニュー画面が表示されます。
僕の場合は、手始めに「ドライブのデータを抹消」を試してみました。

システムドライブを含めてデータを抹消する場合は、「Windowsごと抹消」を選んだほうが早いと思います。
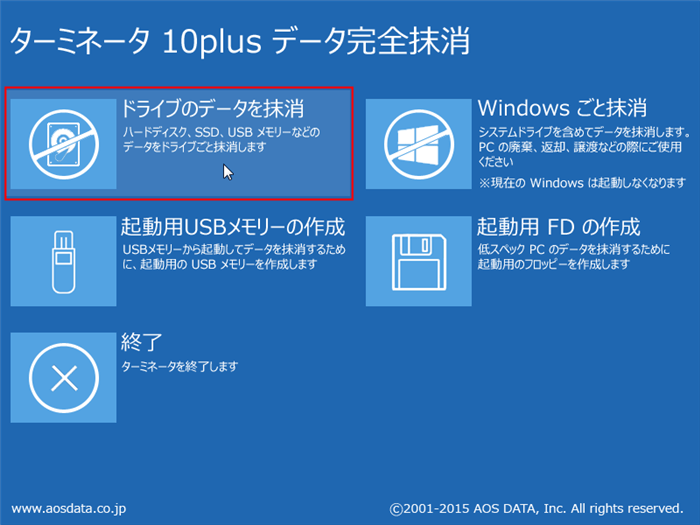
ドライブの選択画面です。
データを抹消したいドライブの選択をおこないます。

僕の場合は、リカバリ領域を残すことは考えてなかったため、【推奨】のほうにチェックをいれました。
ちなみに、上記イメージでは「ディスク0がDドライブ」「ディスク1がCドライブ」という位置づけになっており、Cドライブはシステムドライブに該当するため以下のエラーメッセージが表示されました。
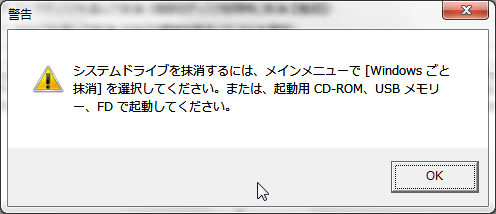

Cドライブをを抹消する場合は「Windowsごと抹消」を選択する必要がありそうです
とりあえず、このままDドライブであるディスク0を抹消してみたいと思います。
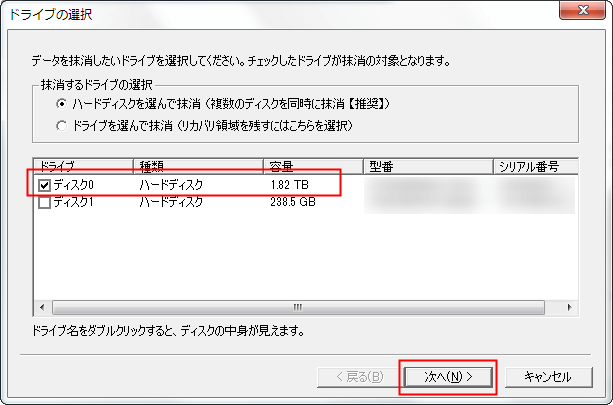
抹消方式の選択画面です。
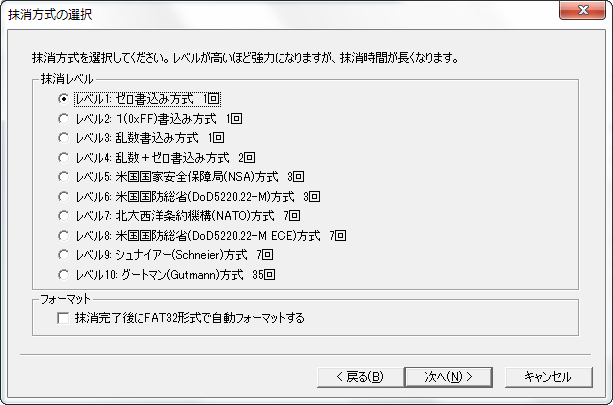
抹消レベルについて
上図をご覧いただくとわかるように、レベル1~10まであり、レベルが高いほど強力になります。しかし強力になる分、抹消時間が長くなる仕組みです。
このあたりの内容は、マニュアルにも記載されていますが、一部ご紹介します。
レベル1でも通常の復元ソフトでは復元不可能ですので、ソフト的な復元を防止することになります。
ただし、特殊なハード装置を使用した復元防止まで視野に入れるなら、より高いレベルの抹消方式を選択してください。
出典:ユーザーズマニュアル

レベル1でもそれなりの防止策になるわけか。
抹消時間について
気になるのが、抹消時間です。
レベルによって抹消時間が異なるようですが、どの程度違うのか。
このあたりについても、マニュアルに具体例が記載されています。
抹消時間は、一回の書き込みあたり平均1GBあたり20~30秒です。
抹消レベルによって書き込み回数が異なります。
書き込み回数分の時間が追加されます(例えば、抹消レベル5の場合は3回書き込みが行われるため、約3倍程度の時間がかかります)。
この場合、1TBのハードディスクをレベル1で抹消すると5~8時間かかることになりますので、このハードディスクをWindows PE版プログラムを用いてレベル10で抹消することはできません。
出典:ユーザーズマニュアル

1TBのハードディスクをレベル1で抹消する場合でも5~8時間かかるのか・・
けっこうな時間ですね。
ちなみに、Windows PE版プログラムでは、「使用上起動から72時間後に強制再起動される」とマニュアルに記載されていました。
そのため、Windows PEを用いて、高い抹消レベルを選択した場合、ディスクの容量によっては抹消が完了できないということになります。
一般家庭なら低めのレベルで問題ない!?
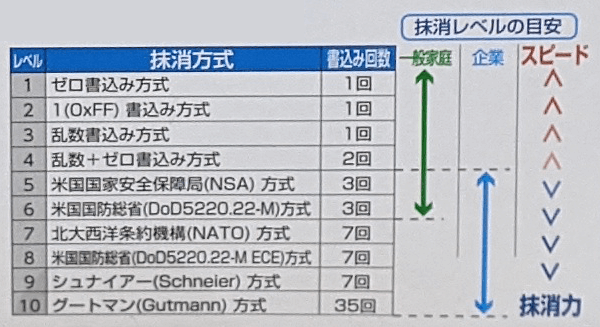
上記イメージにもあるように、一般家庭であれば「レベル1~6」で問題ありません。
抹消レベルを決める場合は、個々の判断になるかと思いますが、上記イメージを参考に決められるとよいと思います。

僕の場合は、長時間待つのも仕事に影響するので、迷いましたがレベル1で行うことにしました。
あとは、パソコンをどこで廃棄・処分するかによっても変わってくるかもしれません。
僕の場合、ドスパラで回収してもらいました(後半で少しお話しています)
例えば、全く知らない、よくわからない業者などに回収してもらう場合、もう少しレベルを上げていたかもしれません。
僕の場合は、レベル1を選択し、次へをクリック。
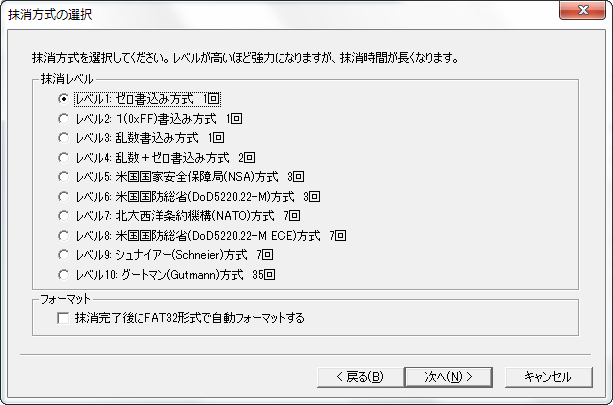
抹消の最終確認が表示されます。
警告なんて言われると、ちょっと不安になりますね、笑
「はい」をクリックして進みます。
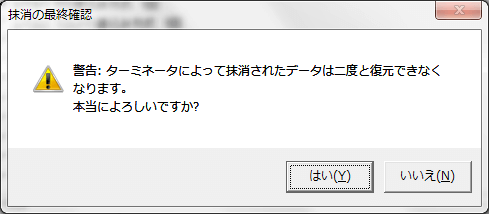
データ抹消中…
という表示になります。

ここで意外だったのは、容量に対して残り時間が少ないということです。
もっと長い時間かかると思っていましたが、実際はフルに容量を使用していなかったので、その分、抹消時間が短くなったのだと思います。
ちなみに、コンピュータから、Dドライブにアクセスしようとしても、抹消中のため拒否されました。
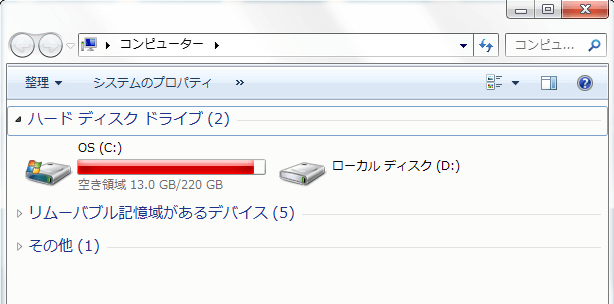
データの抹消が完了すると、以下のような表示が出るので、OKをクリックします。
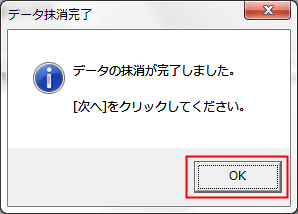
再度、コンピュータからDドライブを確認してみると、Dドライブ自体が無くなっています。
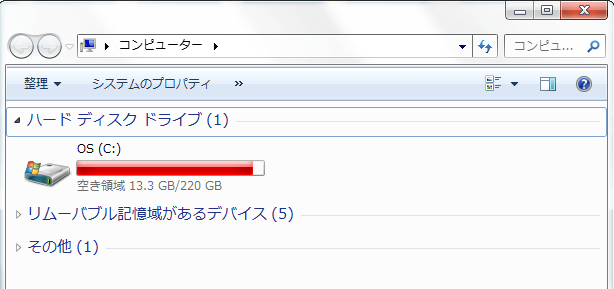
抹消が完了すれば、下図のように、ステータスも抹消完了になります。
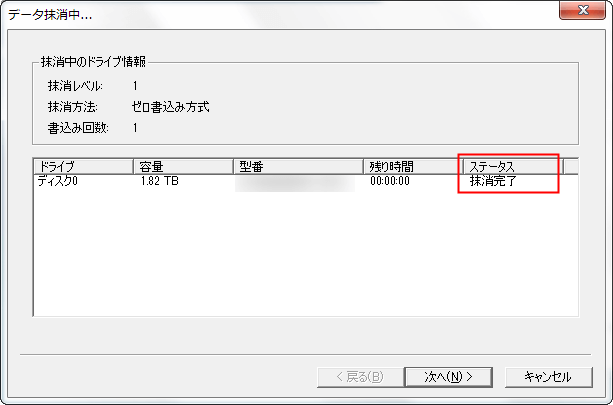
次へを押すと、抹消結果の情報が表示され、レポートを保存することも可能です。
Windowsごと抹消する
僕の場合、上記の通り、とりあえずドライブのデータを抹消してみました。
しかし、このままだとシステムドライブが抹消できていないので、Dドライブに引き続き、Cドライブの抹消を行いたいと思います。
「Windowsごと抹消」をクリックします。
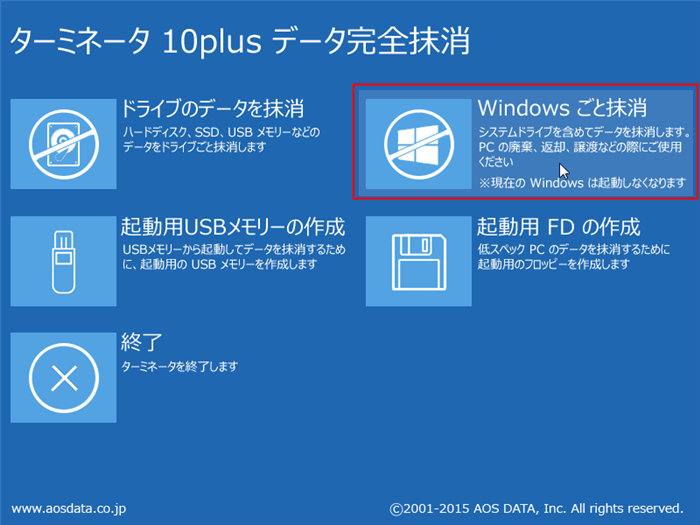
PCの再起動を促されるので、問題なければ「はい」をクリックします。
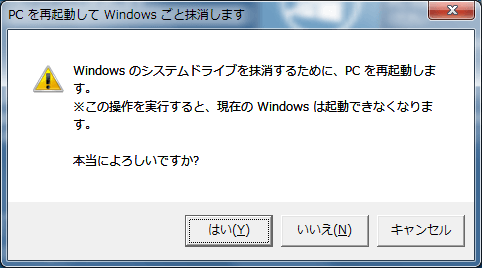
再起動すると、以下のような画面になりました。
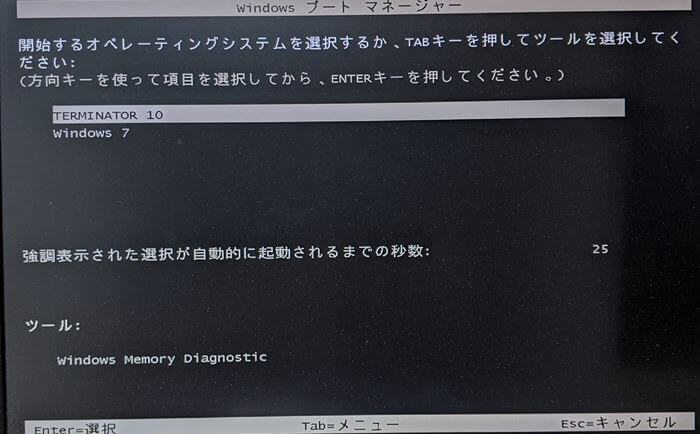
「TERMINATOR10」を選択しEnterキーを押します。
メインメニューが表示されるので、「データの抹消」を選択し、Enterキーを押します。
メニューを選択する場合は、マウスは使えないため、キーボードの上下キーなどで行いましょう。

ハードディスク情報が表示されるので、問題なければ「次へ(N)」を押します。

セキュリティレベルの選択です。抹消レベルを選びます。
抹消レベルについては、前項でも解説しましたが、僕の場合は「レベル1」を選択しました。
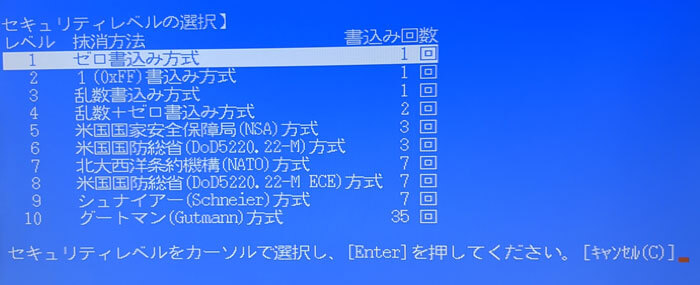
データ抹消の確認画面です。
最終確認ですね。
【警告】という赤い部分を見ると、ちょっと戸惑いますが、問題なければ「はい(Y)」を押します。

データ抹消中の画面です。

上図では、残り時間が表示されていませんが、トータルで約6時間ほどで抹消できました。
データ抹消が完了すると、レポート画面が表示されます。
レポートは、USBメモリーやフロッピーディスクに保存することも可能です。
データが完全に抹消されていることを確認するには、メインメニューの「ディスク内容の表示」から行うことができます。

素人の僕でもできました
少々長いレビューとなってしまいましたが、やることは単純です。
マニュアルに従って進めていくだけです。気をつけるのは「事前のデータバックアップ」と「抹消レベルの選択」くらいでしょうか。
これでとりあえず最低限のデータ消去はできたと思うので、後はパソコンを回収してもらうだけです。
パソコンの回収について
パソコンの廃棄や処分などはどうされてますか。
友達や家族、知り合いに譲る方もいれば、業者にお願いされる方もいらっしゃると思います。
メーカーは基本無料で回収してくれる
メーカーで無料回収してくれるのをご存知でしょうか。
僕も後から知ったことなのですが、法律で定められているようです。
ただし、回収をお願いする場合、他社製品などは対象外など、メーカーによって回収内容は異なってきますので、メーカーにお願いする場合は事前に確認しておくことをおすすめします。
また、基本的には「PCリサイクルマーク」が付いている場合に限り、無料で回収してくれます。
付いていない場合は、有料となりますので注意してください。
(マークをはがしてしまった場合も同様の扱いになります)
PCリサイクルマークとは
PCリサイクルマークとは、以下のようなマークをいいます。

シールが付いている場合は、パソコンのどこかに貼られていると思うので、探してみてください。
古いPCの場合は、マークが付いていない場合があります。
ドスパラの下取りサービスがお得
僕は「ドスパラ」でパソコンを購入したことがあるのですが、購入時に「パソコン下取りサービス」というものがあり、申し込むとマイナス1000円が購入額から差し引かれます。
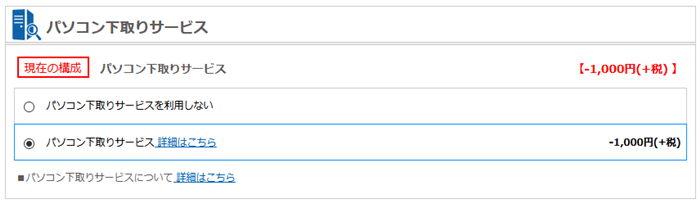
まとめ
パソコンは私たちの日常生活に欠かせないものとなっています。
そしてパソコンは残念なことに消耗品ですから、定期的に買い換えるタイミングがやってきます。
そこで困るのが「パソコンを廃棄する前のデータ消去」です。
業者などにお願いする方法もありますが、意外と高い料金だったり、信頼性に欠けるなど、個人情報の漏洩を考えると安易にお任せできない場合もあるでしょう。
そんなときは、今回ご紹介した「ターミネータ10plusデータ完全抹消![]() 」が役に立つと思います。
」が役に立つと思います。
個人使用なら台数無制限で使えるのも有り難いですね。
ちなみに、法人の場合は、3台まで利用できます。
それ以上の台数の場合は別途ライセンスが必要のようです。