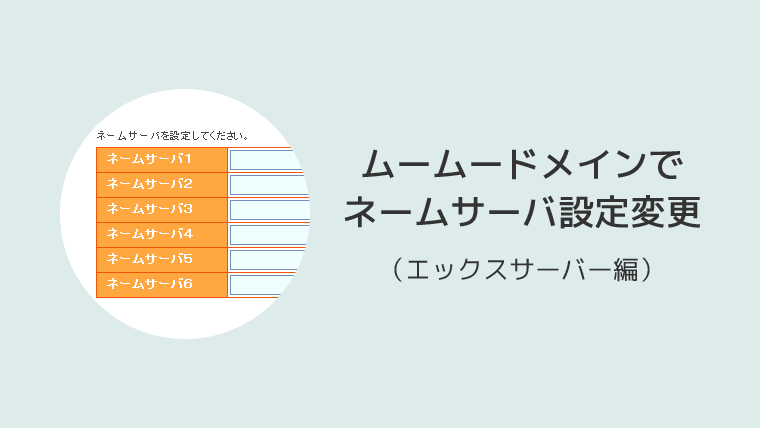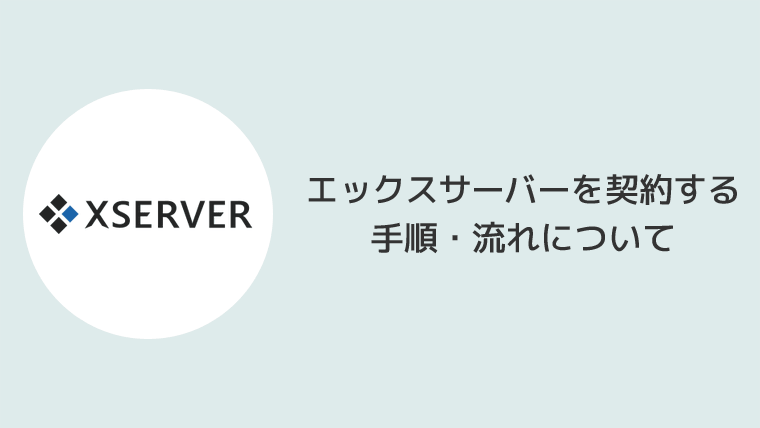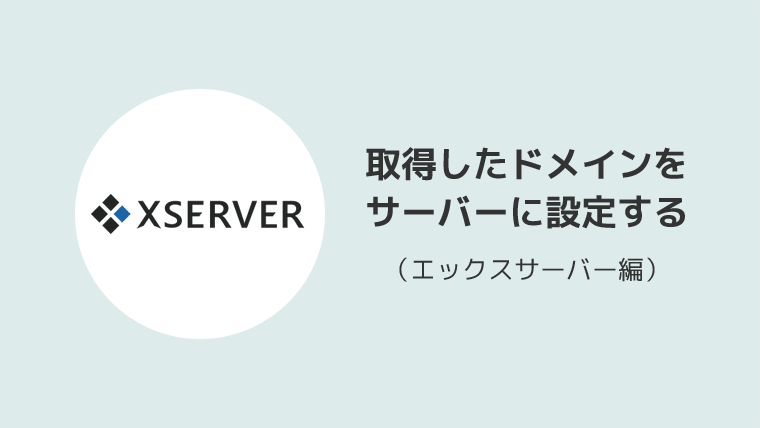ムームードメインで取得した独自ドメインに対しての「ネームサーバ設定方法・手順」をご紹介します。
今回は例として人気の「エックスサーバー」を使用している場合を想定し解説しています。
設定方法がイマイチわからない方や初心者の方はぜひ参考にしてみてください。
レンタルサーバーの準備
独自ドメインにネームサーバを設定するには、レンタルサーバーと契約しておく必要があります。
まだ準備されていない場合は、事前にレンタルサーバーの準備を行っておきましょう。
本記事では、人気のレンタルサーバー「エックスサーバー![]() 」を使用して解説していきます。
」を使用して解説していきます。
ネームサーバの設定方法・手順
冒頭でもお話させていただいた通り、「エックスサーバー![]() 」を使用している前提で解説していきます。
」を使用している前提で解説していきます。
コントロールパネルにアクセス
ムームードメイン![]() のトップページからログインを押して、コントロールパネルにアクセスします。
のトップページからログインを押して、コントロールパネルにアクセスします。
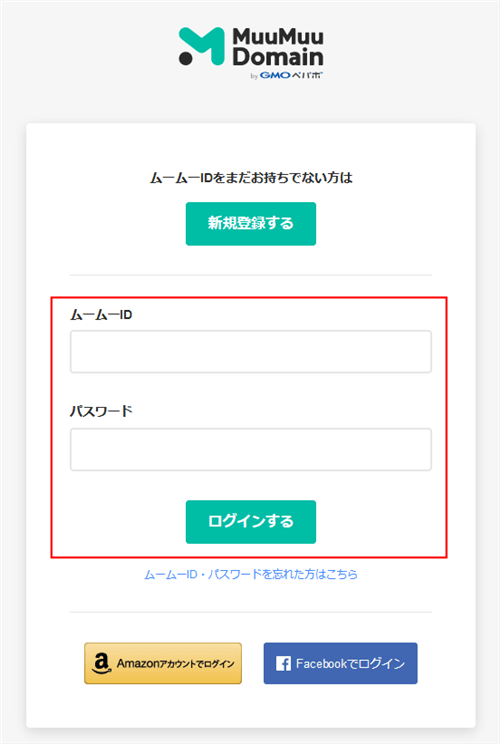
コントロールパネルにアクセスしたら、左メニューのドメイン操作から「ネームサーバ設定変更」をクリックします。
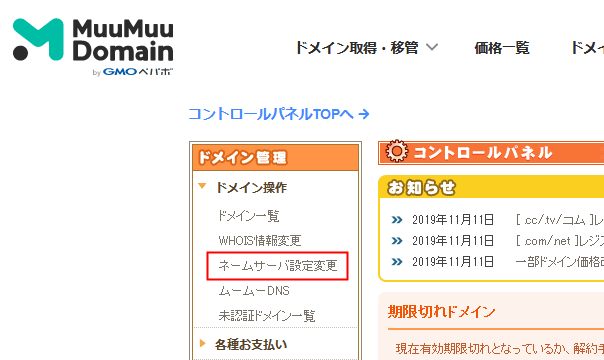
ネームサーバ設定変更
ネームサーバ設定変更画面が表示されたら、該当のドメインから「ネームサーバ設定変更」ボタンをクリックします。
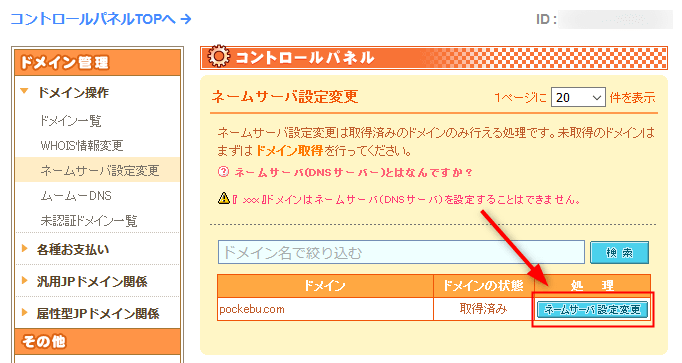
次に、「GMOペパポ以外のネームサーバを使用する」にチェックを入れて、以下のようにネームサーバを設定してください。
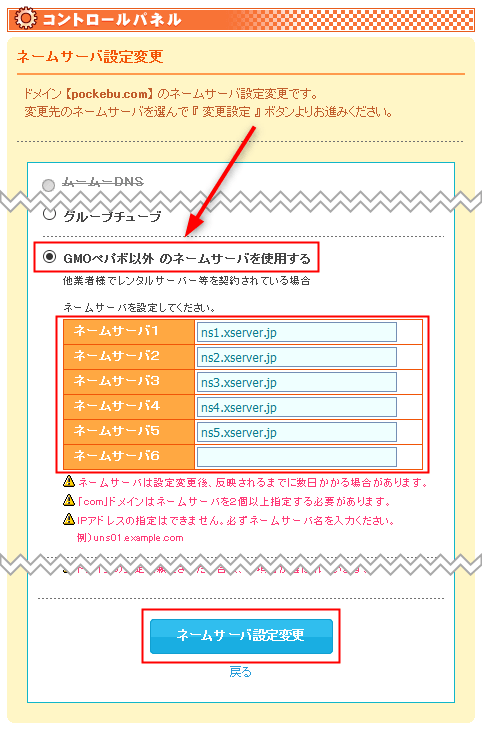
■エックスサーバー用のネームサーバ
- ネームサーバ1:ns1.xserver.jp
- ネームサーバ2:ns2.xserver.jp
- ネームサーバ3:ns3.xserver.jp
- ネームサーバ4:ns4.xserver.jp
- ネームサーバ5:ns5.xserver.jp
入力できたら、「ネームサーバ設定変更」ボタンをクリックして完了です。