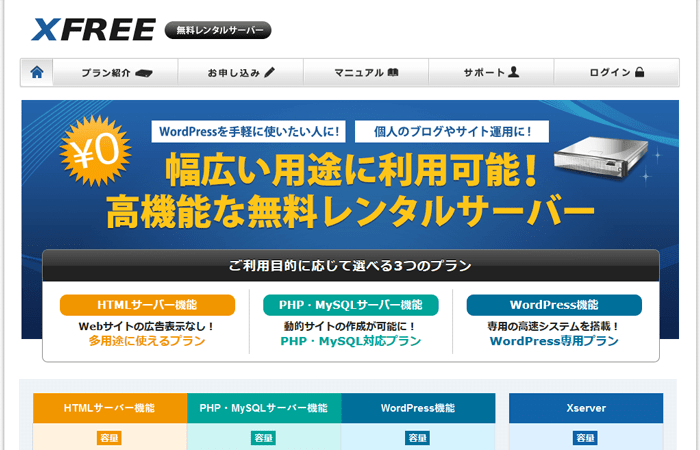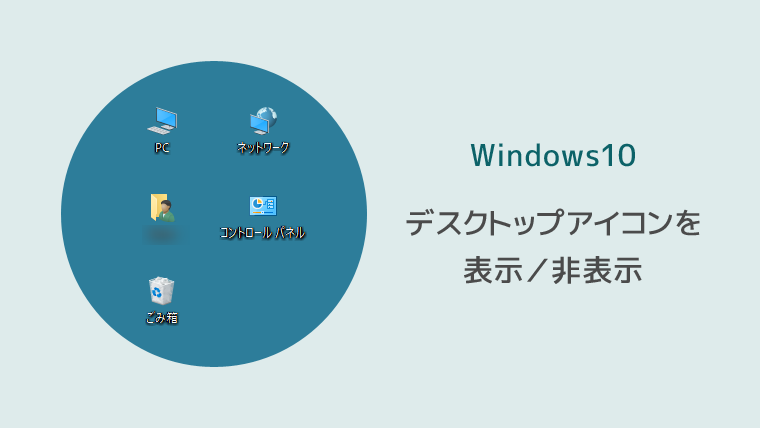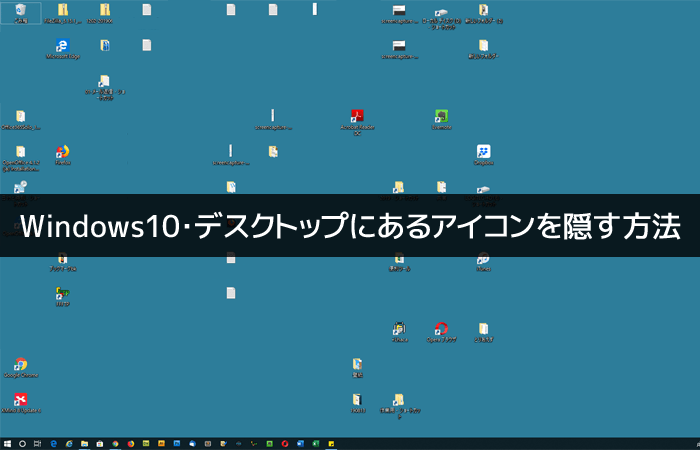無料レンタルサーバーXFREE(エックスフリー)を、申し込み(登録)から、WordPress(ワードプレス)をインストールするまでの使い方・流れをまとめています。
これからXFREEでWordPressを使う予定の方は参考してみてください。
XFREEに申し込み(アカウント作成)
まずは、XFREEのトップページから新規のお申し込みが必要です。
「無料レンタルサーバーご利用お申し込み」をクリックします。
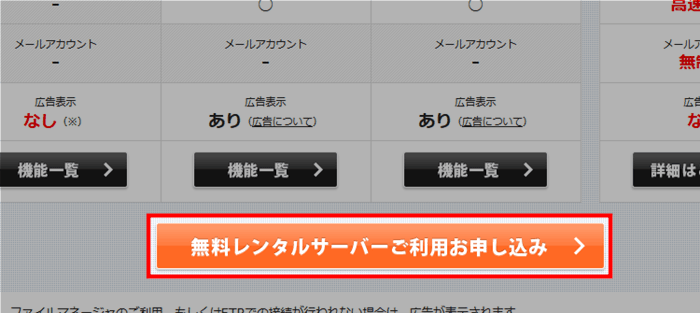
すると、メールアドレスの登録画面に移るのでアドレス入力後、確認メールを送信を押します。
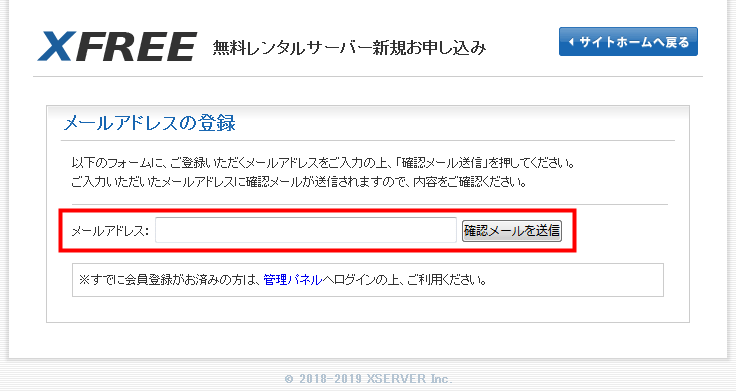
メールボックスを確認すると、以下のようなメールが届いていると思うので、「お申し込みURL」をクリックします。

次に、サーバー新規ご利用お申し込み・会員情報登録フォームが表示されると思うので、必須項目を入力していき、利用規約確認後、確認画面へ進みましょう。
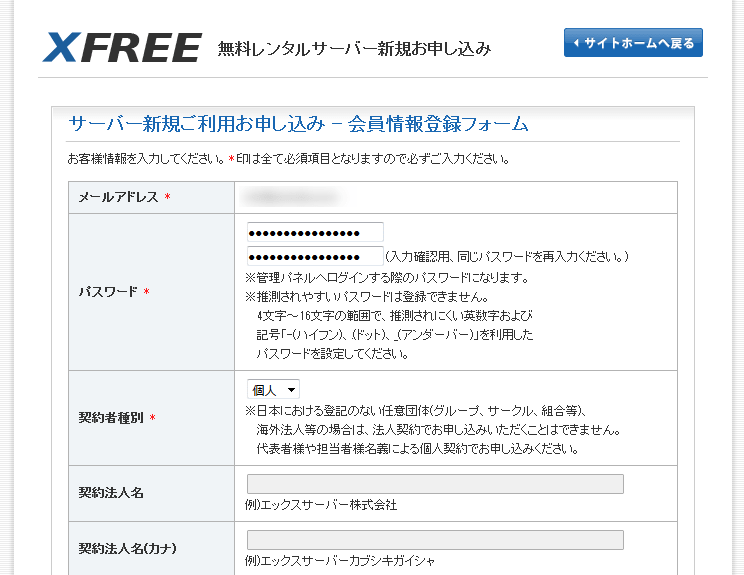
確認画面へ遷移したら、問題ないことを確認し「会員登録を確定する」をクリックします。
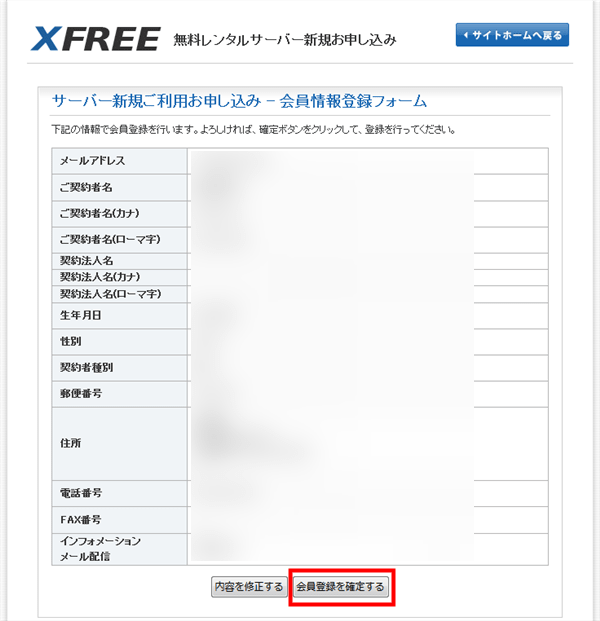
会員登録が無事に完了すると、管理画面にログインすることが可能です。
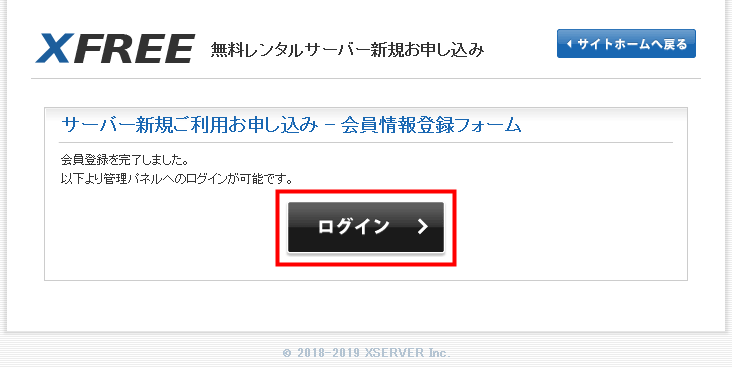
ログインすると、まずはサーバーIDの登録を行います。
このサーバーIDは、WordPressやウェブサイトURLの一部として利用されます。
サーバーIDを決めたら「サーバーIDの登録(確認)」をクリックし、確認画面で確定ボタンを押します。
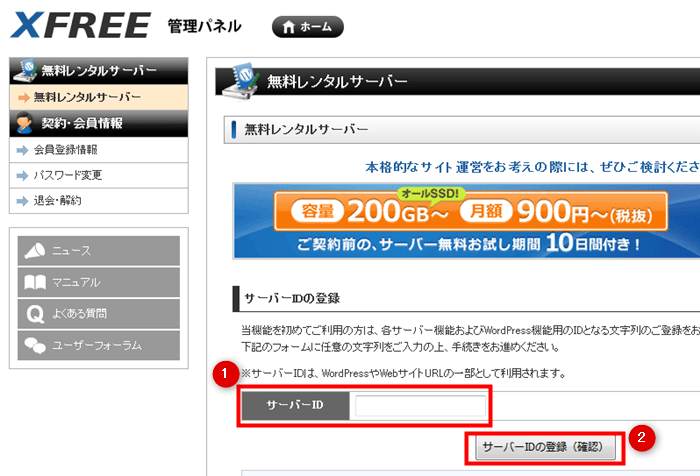
サーバーIDを登録すると、レンタルサーバーの利用が開始できます。
「無料レンタルサーバー」をクリックしましょう。
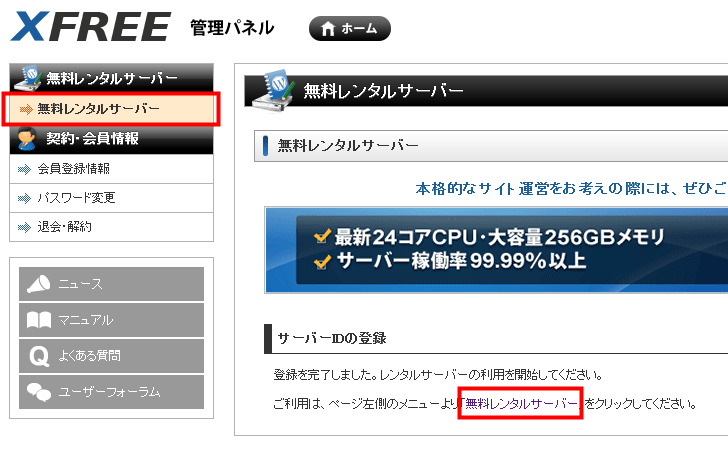
無料レンタルサーバーのページに移ると、以下の画像のように、どのサーバーで利用を開始するか選ぶ必要があります。
WordPressを使用する場合は、WordPressから「利用を開始する」を選んでください。
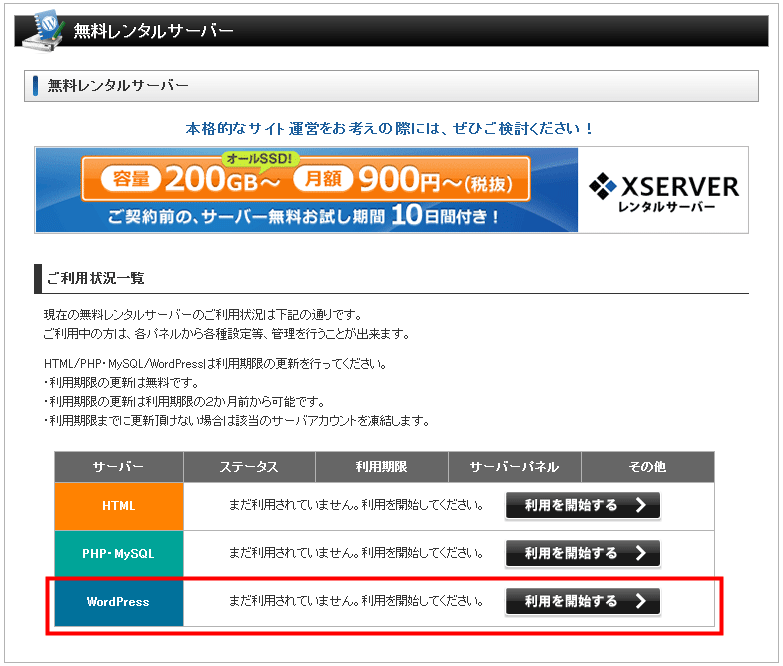
すると、初期設定の完了画面に移るので、再び「無料レンタルサーバー」をクリックします。
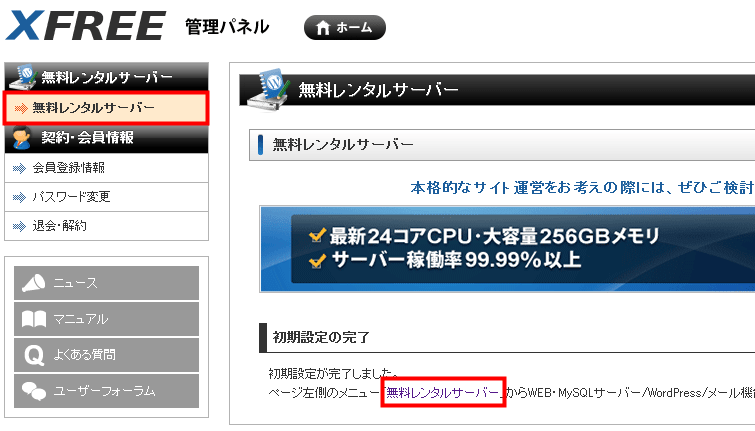
WordPressをインストールしよう
無料レンタルサーバーのページに移ると、以下画像のような表示になっていると思うので、「管理パネルログイン」をクリックします。
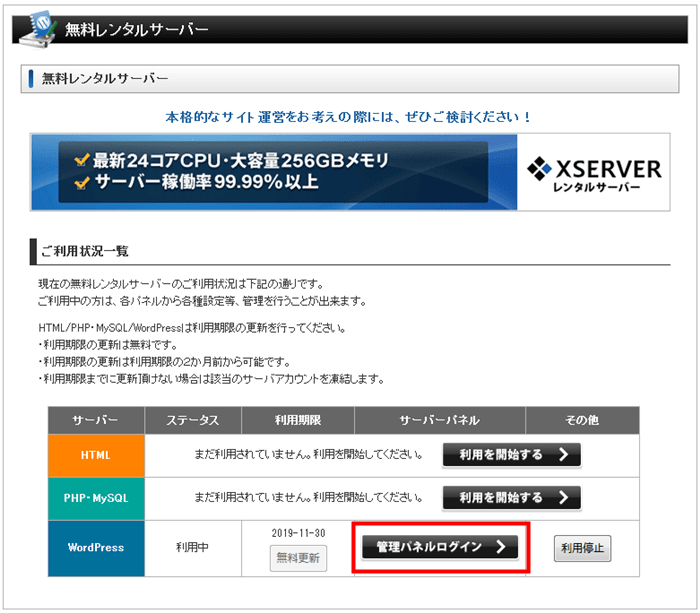
すると、WordPressの管理パネルに移るので、「新規インストール」をクリックします。
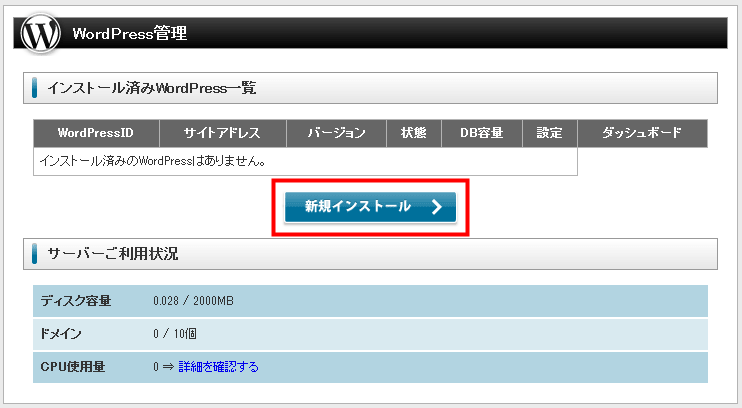
新規インストール画面に遷移するので、「WordPressID」、「ブログタイトル」、「メールアドレス」を入力して→「次へ進む」ボタンをクリックします。
※初期ドメインでは、サブドメインを利用できませんので、サイトアドレスは空白で問題ありません。
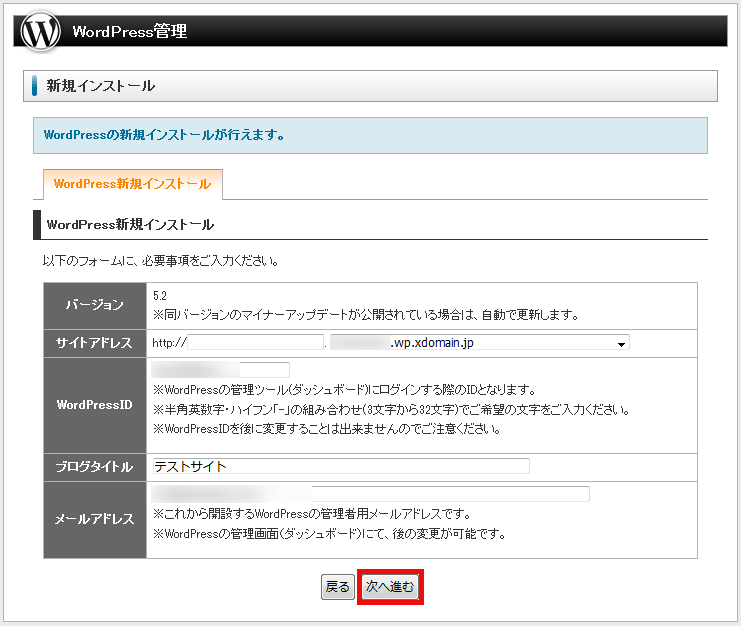
確認画面が表示されるので、問題なければ、「確定」ボタンをクリックします。
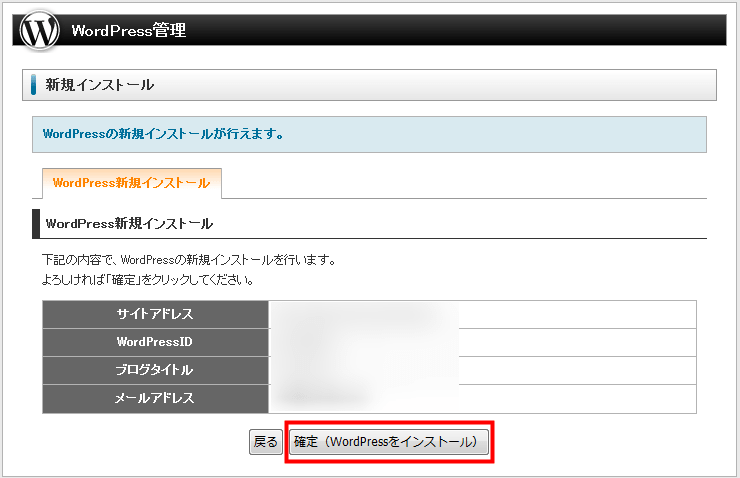
インストールが完了しました、という画面に遷移しますので、ブログのURLや管理ユーザ、パスワードなどしっかりと保存しておきましょう。
次に「アプリケーション設定画面へ」をクリックします。
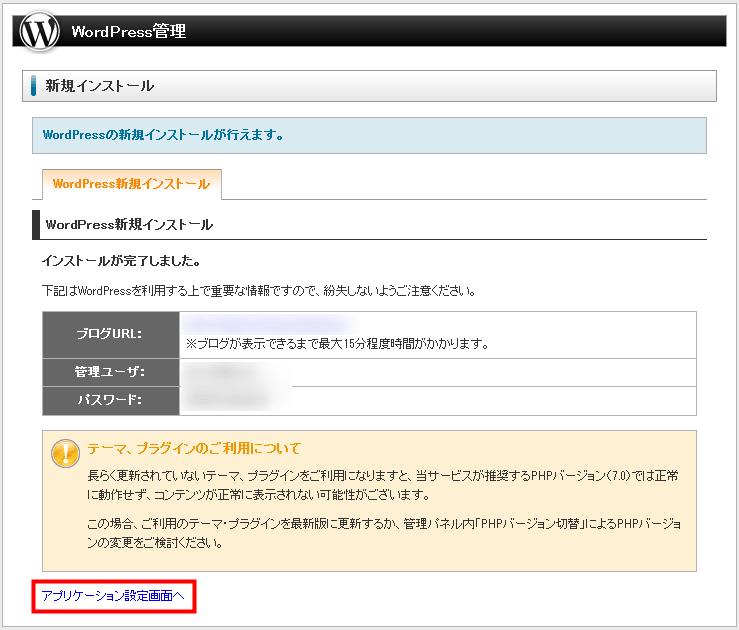
「アプリケーション設定画面へ」をクリックすると、以下のような表示の画面に遷移するので、ここから色々な設定をおこなえます。
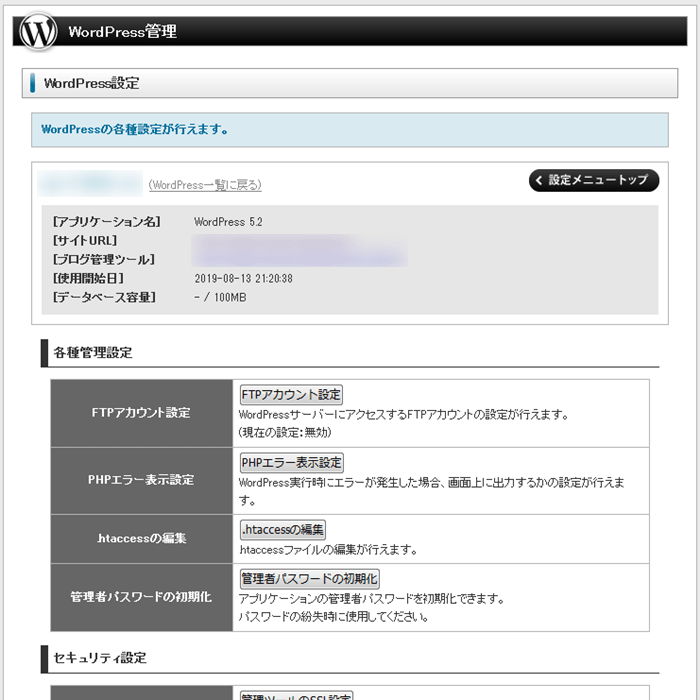
WordPressブログにアクセスしてみよう
WordPressをインストール後、すぐにブログを見ることはできません。
15分くらい経ったら閲覧することが可能です。
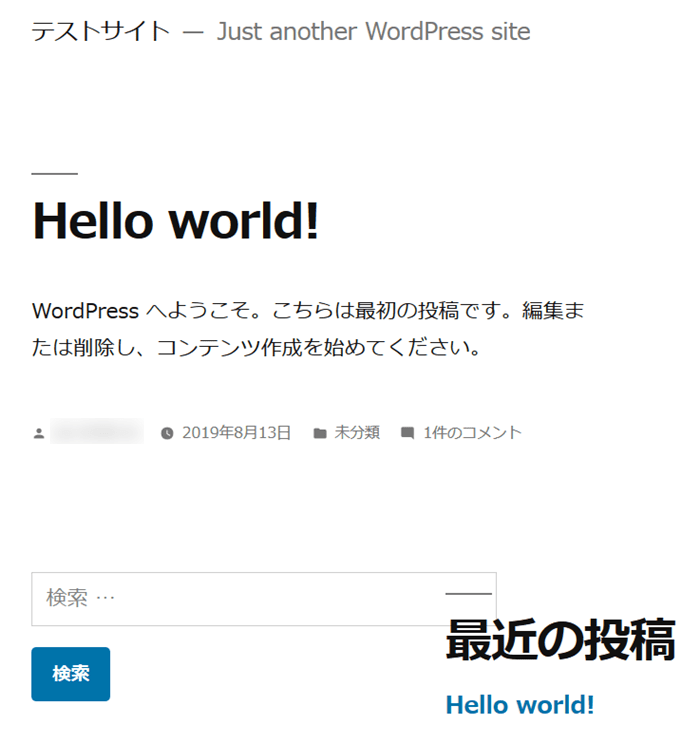
WordPressログイン画面からダッシュボードへ
WordPressのログイン画面は、「WordPress一覧・設定」をクリック後、インストール済みのWordPress一覧から「ダッシュボードへ」をクリックすれば表示されます。
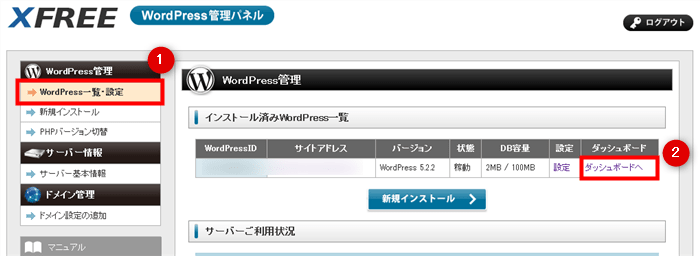
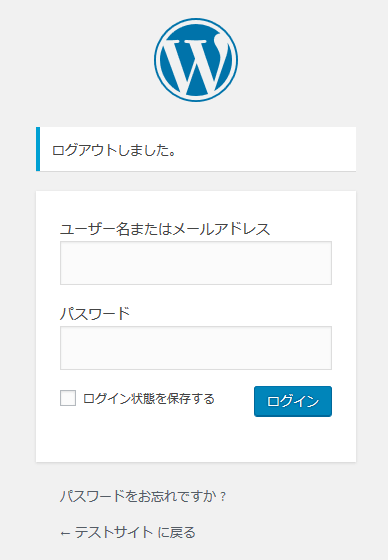
WordPressインストール完了時の「管理ユーザ」と「パスワード」を入力し、ログインすればダッシュボードへ入ることができます。
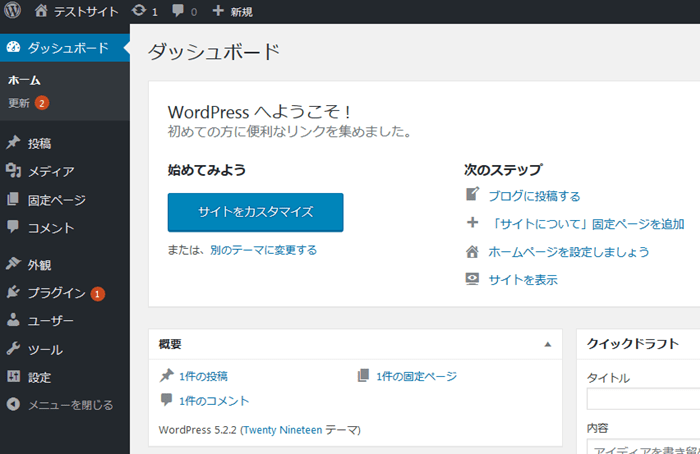
固定ページ作成、投稿ページ作成、テーマのインストール、プラグインのインストールなど、色々と試してみましょう。
まとめ
今回は「XFREEでWordPressを使う場合の流れ」というテーマでお話させていただきました。
ご存知の通り、XFREEは無料のレンタルサーバーなのでお得に使えますが、制限も多いので本格的にWordPressブログを運営しようとする場合エックスサーバー![]() 」は欠かせなくなります。
」は欠かせなくなります。
また、有料サーバーを使用するとメリットなどもあります。
詳しくは「ホームページ作成とレンタルサーバーの関係性+αちょっとイイ話」でお話していますので、参考にしてみてください。
とは言うものの、無料で使用できるレンタルサーバーは限られています。
趣味などで使用する分には何の問題もないと思うので、最大限活用したいところです。