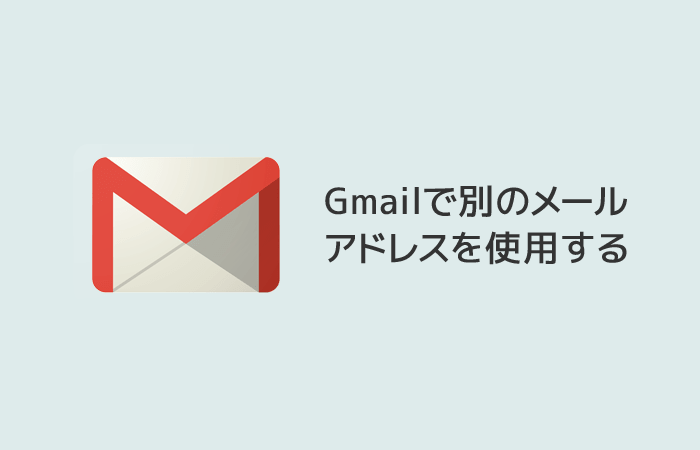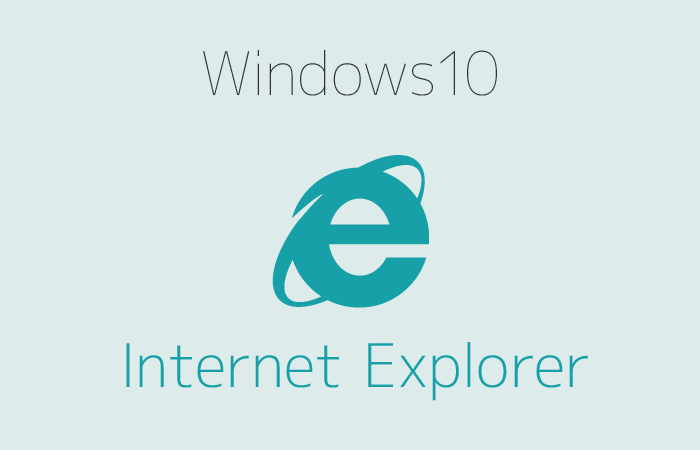「Gmailで他のメールアドレス(独自ドメイン等)からメールを送受信したい」という人向けに、画像を使って丁寧に解説していきます。
普段頻繁に使用しているGoogleのGメールを更に活用していきましょう。

まず始めに:別のメールアドレスとは?
まず始めに、ここでいう別のアドレスとは、独自ドメインのメールアドレスとなります。
そのため、事前に独自ドメインを取得し、レンタルサーバー契約後、独自ドメインにてメールアドレスを作成している必要があります。
■参考(合わせて読みたい)

gmailで別のアドレスを設定し送受信をする方法
gmailの設定に入る前に、メールアドレスの転送を済ませておいてください。
以下は、エックスサーバー![]() で独自ドメイン専用のメールアドレスを作成した例です。
で独自ドメイン専用のメールアドレスを作成した例です。
赤枠エリアから転送設定をおこないます。
転送先のメールアドレスは、今回使用するgmailアドレスにしておきます。
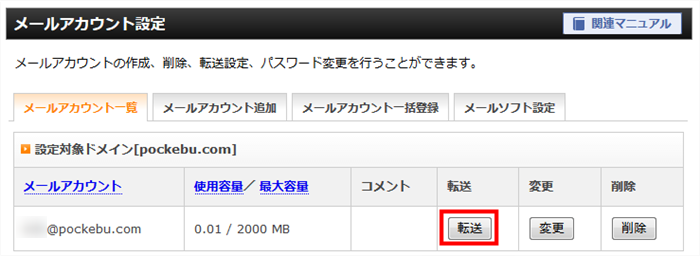
エックスサーバー以外のレンタルサーバーでも、同じ用に転送設定がおこなえると思います。
Gmailの設定
gmailの画面にアクセスし、以下イメージのように赤枠エリアをクリックします。
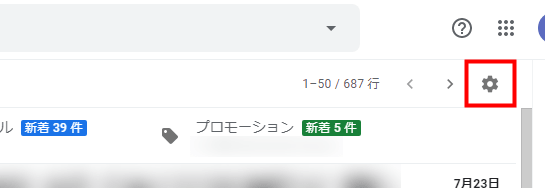
次に、設定をクリックします。
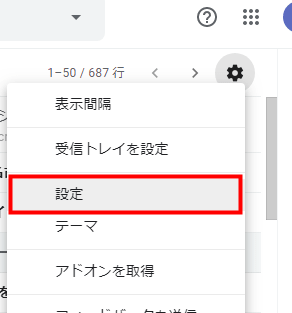
設定画面に移るので、「アカウントとインポート」の部分へ移動し、「他のメールアドレスを追加」をクリックします。
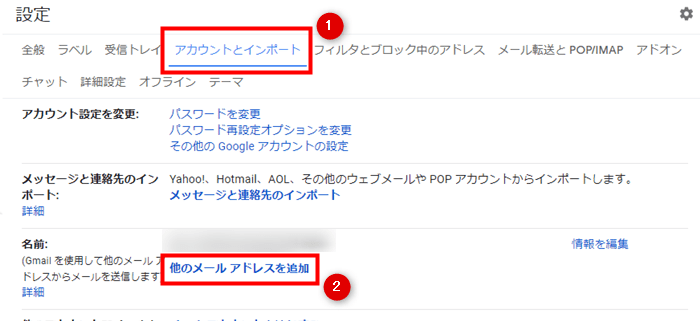
すると、メールアドレスの追加画面が表示されるので、名前と今回使用したい独自ドメインのメールアドレスを入れて、次のステップに進みます。
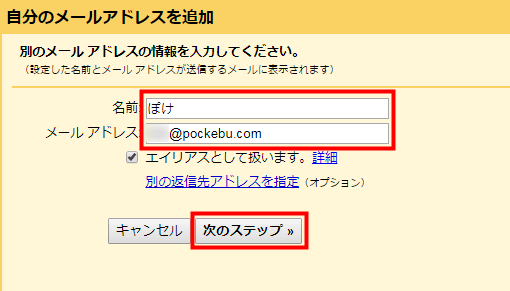
続いて、SMTPサーバーの設定です。
ユーザー名には、今回使用するメールアドレスを入れ、パスワードはメールアドレスを作成した時に設定したパスワードを入れます。
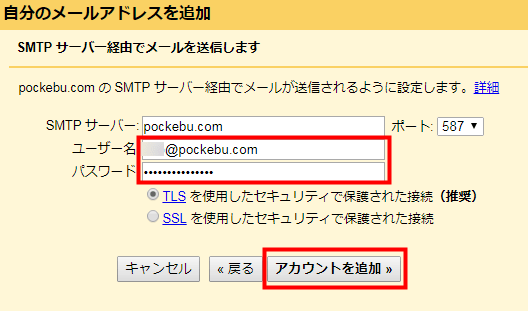
エックスサーバーでメールアドレスを作成した場合・あるいは作成する場合は、以下もご参考にしてください。
アカウント追加を押すと、確認コードが記載したメールアドレスに送信されます。
前項でお話した転送設定を行っていれば、gmailアドレスのほうに確認コード用のメールが届くはずです。
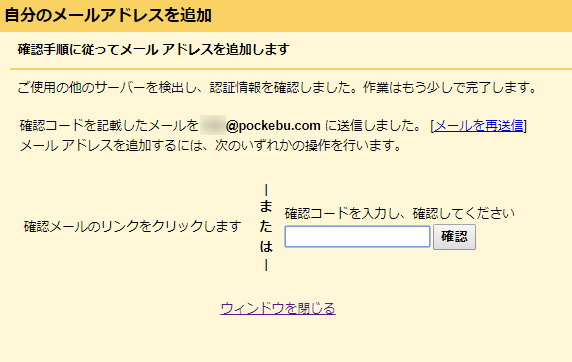

メールに記載されている確認コードをコピーして、以下イメージのように確認コード入力欄に貼り付けたら、確認ボタンを押します。
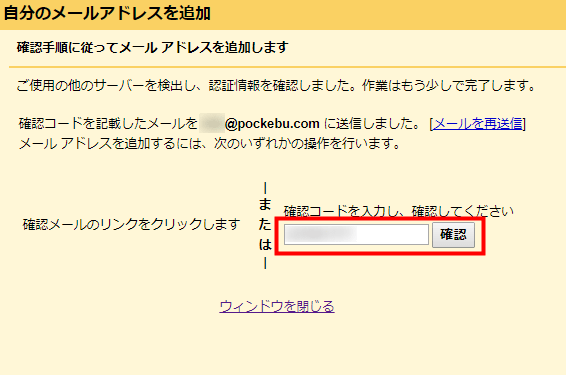
これで設定は完了です。
お疲れ様でした!
送受信の確認
gmailで新規メッセージ画面の表示し、以下イメージのように、Fromから今回追加したメールアドレスが選択できるようになればOKです。
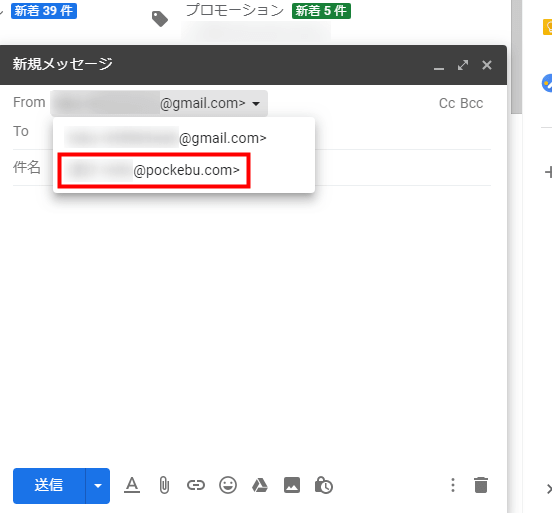
後は、メッセージを送受信し問題なくメールのやり取りができるか確認しておきましょう!
まとめ
今回は「gmailで別のアドレスから送受信をする設定方法について」というテーマでお話させていただきました。
自宅や会社、事務所などでパソコンがある環境なら、OutlookやThunderbirdなどのメールソフトを使えば問題ありませんが、出先などで日頃使用しているメールソフト等が使えない状況下の場合、今回のようなgmailの活用方法はとても便利だと思います。