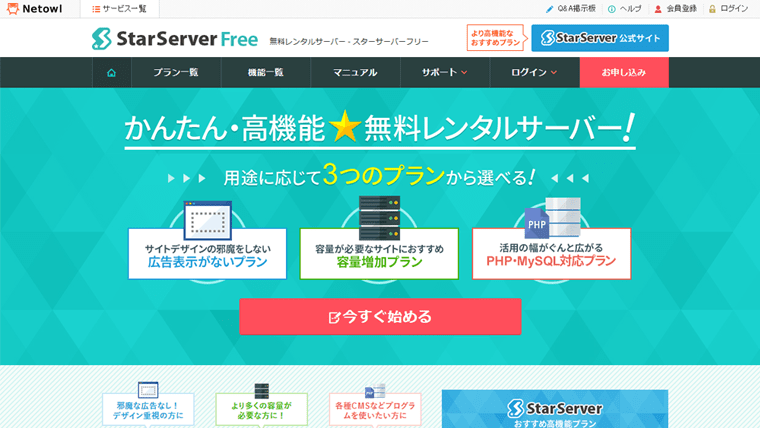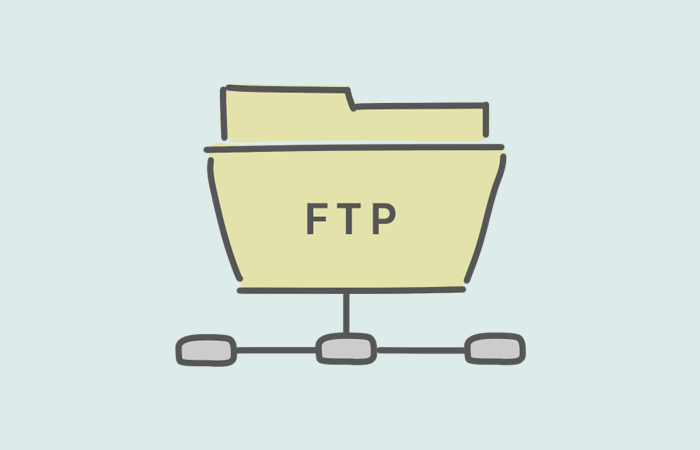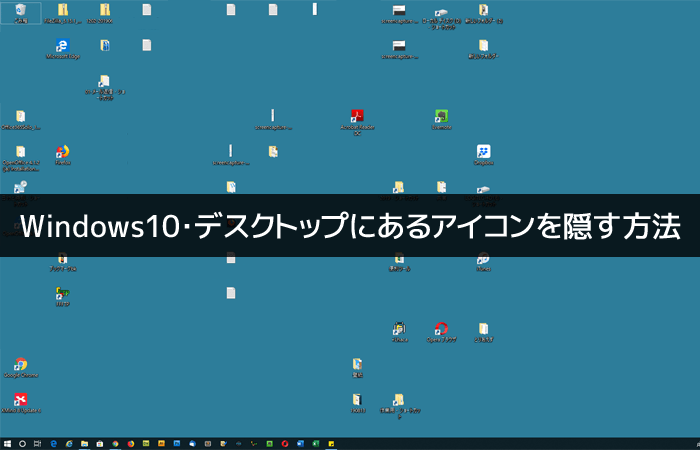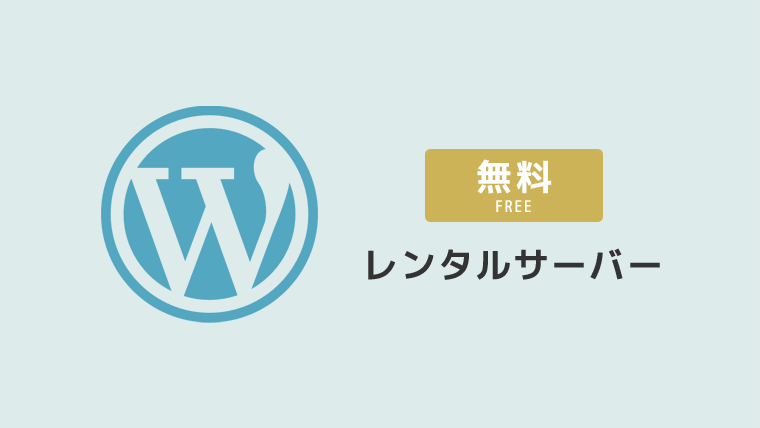無料レンタルサーバー「StarServer Free(スターサーバーフリー)」を使う場合の、登録から無料(フリー)プランにお申し込みするまでの流れをまとめておきます。
よろしければご参考にしてください。

スターサーバー申し込み(アカウント作成)
まずは、Netowlの会員に登録する必要があります。
スターサーバー![]() にアクセスし、以下画像を参考に赤枠エリアをクリックします。
にアクセスし、以下画像を参考に赤枠エリアをクリックします。
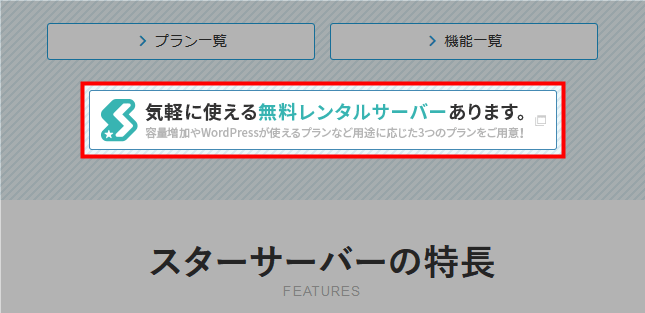
次に「お申し込み」をクリックします。
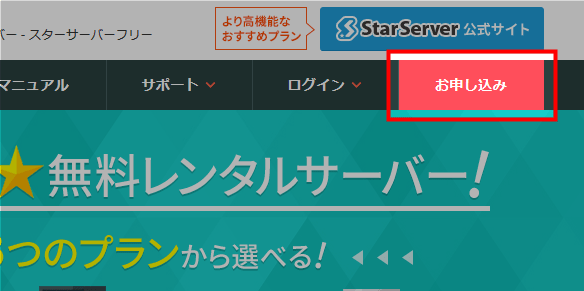
すると、「スターサーバー申込フォーム」に移るので、「新規会員登録」をクリックし、登録をおこないます。
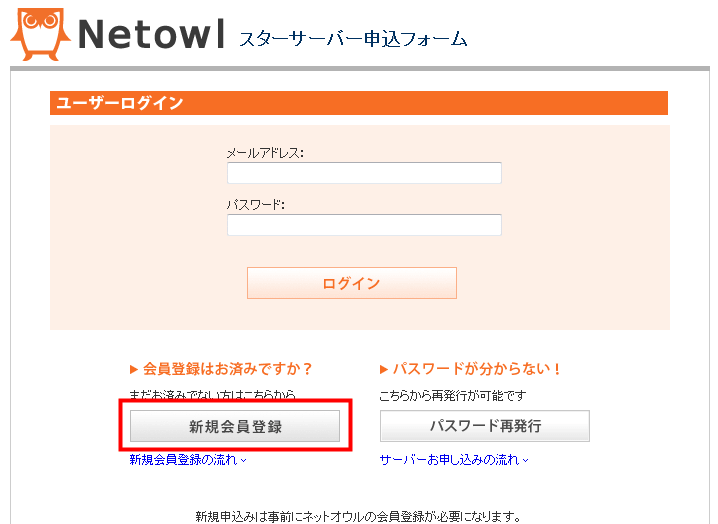
新規会員登録ページに移ったら、まず、認証IDを取得するために「メールアドレスを入力」し「認証IDを取得ボタン」をクリックします。
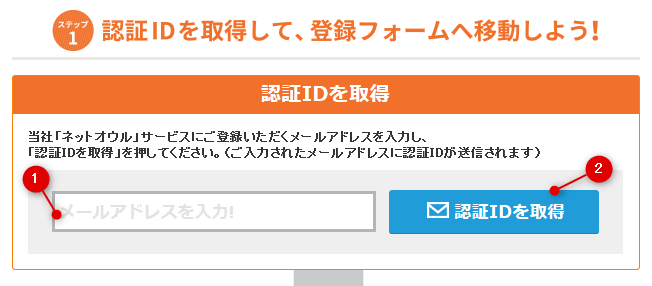
ネットオウルから「ご登録メールアドレス確認のご案内」というメールが送られてくると思います。
メールには【認証ID】が書かれているので、コピーします。
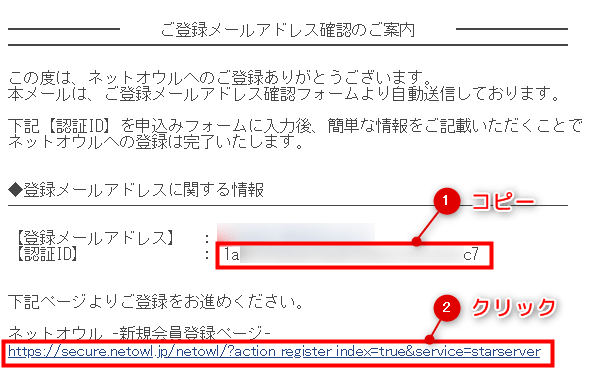
認証IDをコピーしたら、先程のページに戻るか、メール内にあるURL(上記画像「2」)をクリックし引き続き登録を進めていきます。
次に、コピーした認証IDをフォームに貼り付けて、登録フォームへ移動ボタンをクリックします。
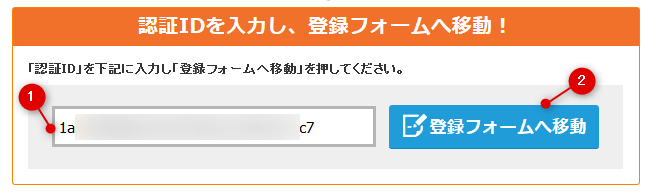
すると、登録情報入力画面に遷移しますので、必須項目を入力し、確認画面へのボタンを押します。
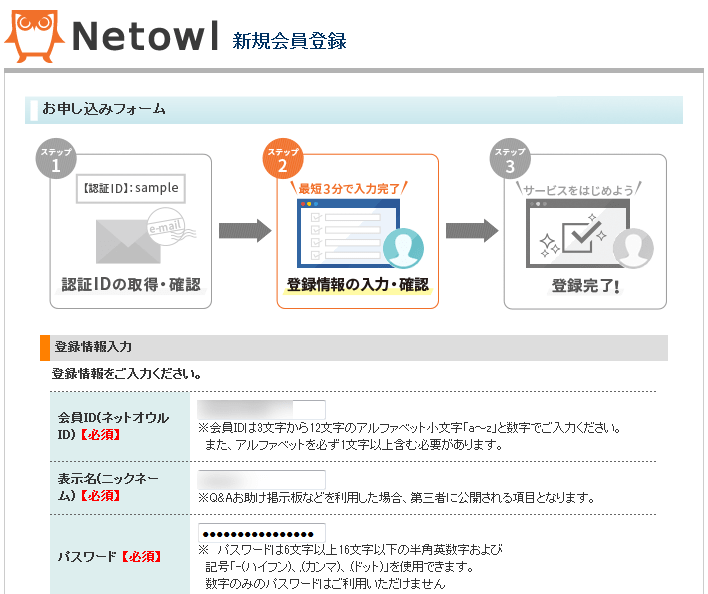
次に、入力した内容の確認ページに移ります。
確認して問題なければ「SMS認証・電話認証をする」をクリックします。
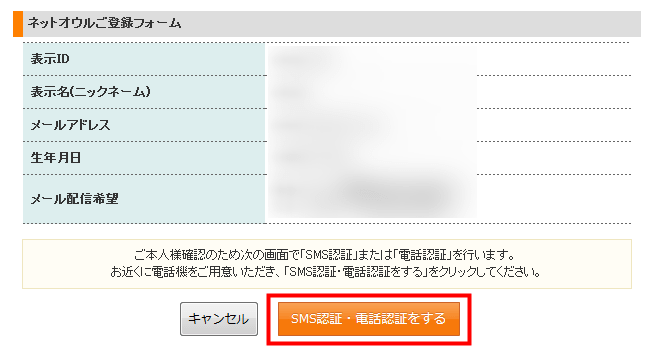
次に、SMS認証・電話認証ページに移ります。
認証コードを受信する番号を入力し、認証コードの受信方法を選択します。
ちなみに、僕はこのときSNSでの受信が難しそうだったので、音声電話で受信を選択しました。
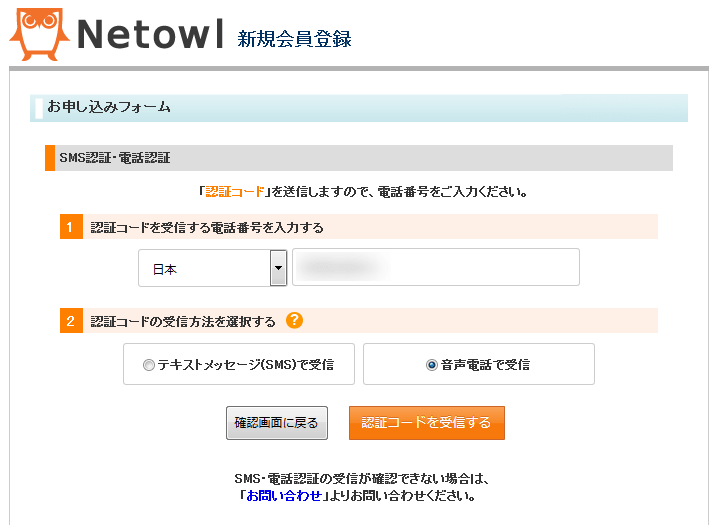
「認証コードを受信する」をクリックすると、ネットオウルからすぐに連絡があります。

アナウンスのような形で2回、認証コードが繰り返されます。
一応、紙とペンの用意をしておくと良いですよ。
認証コードを受信したら、入力し「認証する」をクリックします。
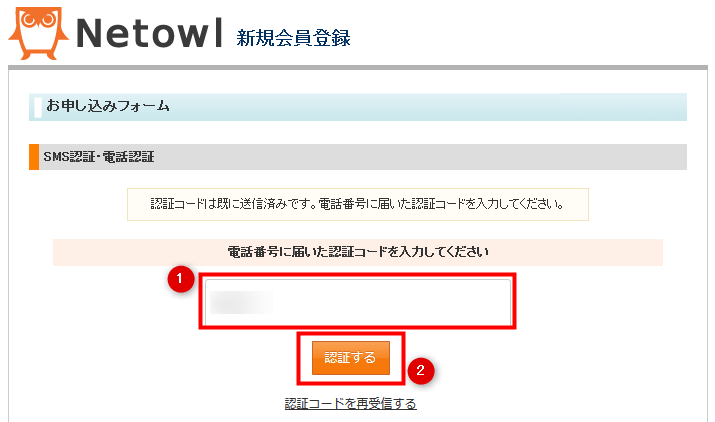
すると、メンバー管理ツールに遷移します。
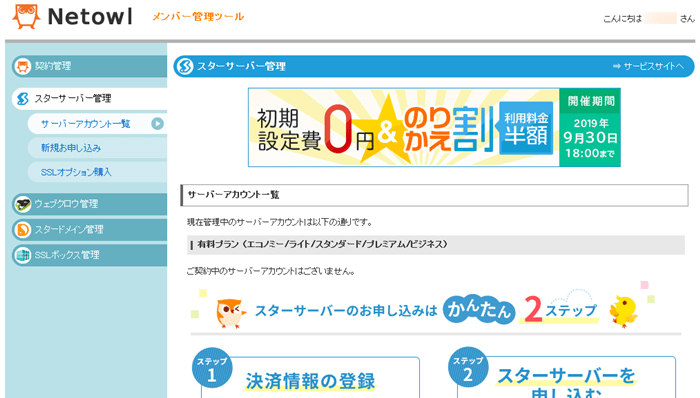
スターサーバー・フリープランに申し込もう
再度、スターサーバー![]() にアクセスし、以下画像を参考に赤枠エリアをクリックします。
にアクセスし、以下画像を参考に赤枠エリアをクリックします。
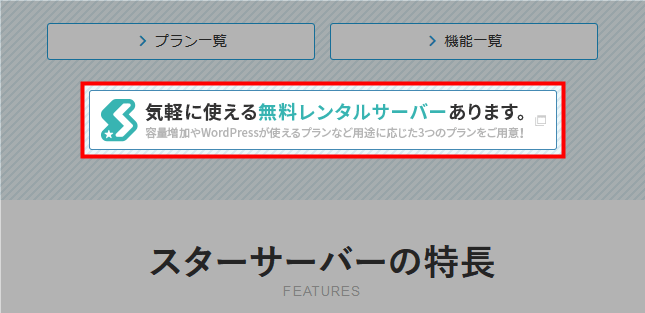
スターサーバーフリーのトップページへ移動したら、以下の画像を参考に「今すぐ始める」をクリックしましょう。
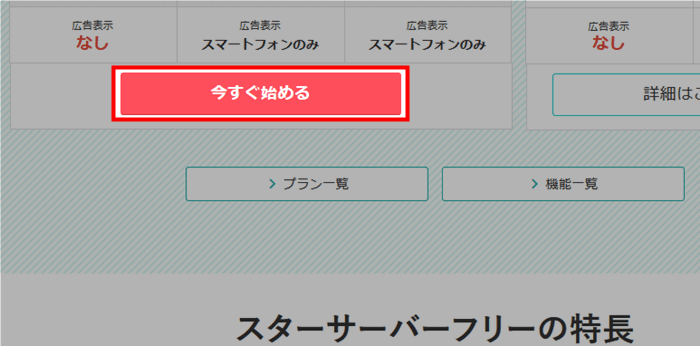
次にユーザーログイン画面に遷移するので、会員登録した時のメールアドレスとパスワードを入力し、ログインをクリックします。
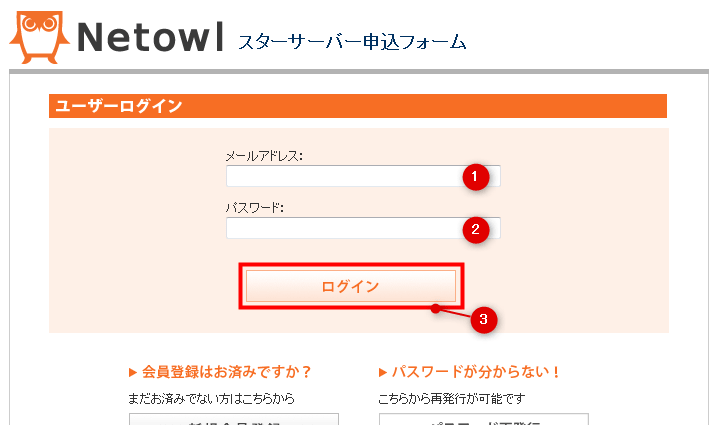
すると、プラン選択画面が表示されるので、任意のものを選択しお申込みをしてください。
WordPressを使用する場合は、一番右の「フリーPHP+MySQL」を選択します。
今回、僕は全く広告が出ない環境がほしかったので「フリー」を選択して進めていきます。
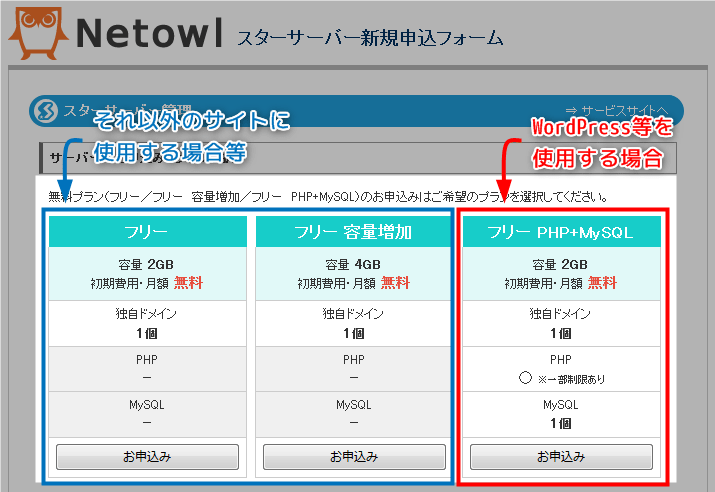
プランを選択し、お申込みを進めると新規お申込み画面に移ります。
今回はプラン「フリー」を選択しています。
サーバーID/ドメインを決めて、規約に問題なければ確認画面へ進みます。
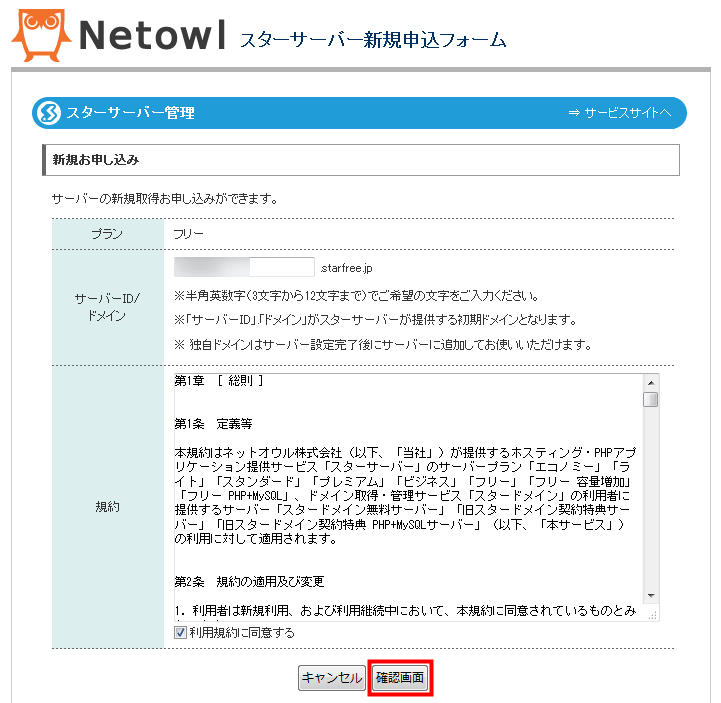
最後に選択したプランの内容を確認します。
問題がなければ「選択したプランで申し込む」を押します。
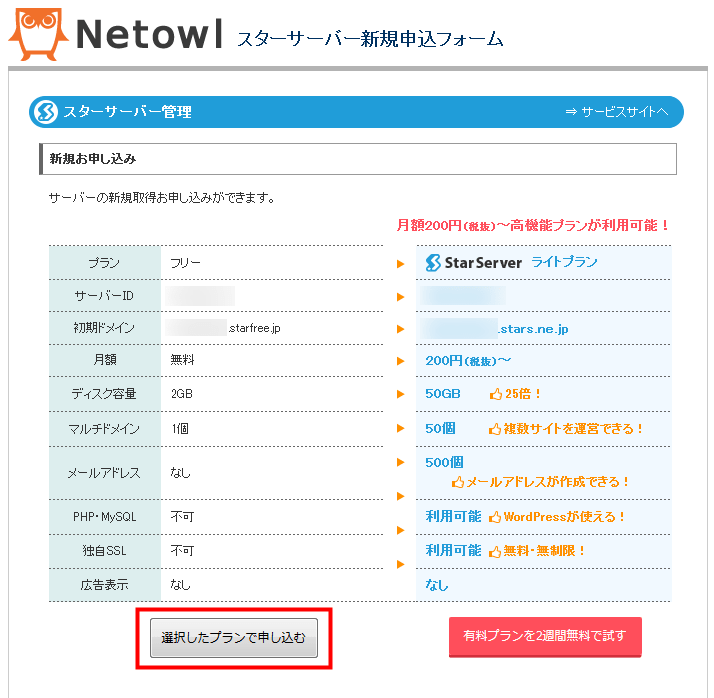
これでサーバーの初期設定が完了です。
プラン「フリー」を選んだ場合、サイトが閲覧できるまで1時間くらいかかるみたいですね。
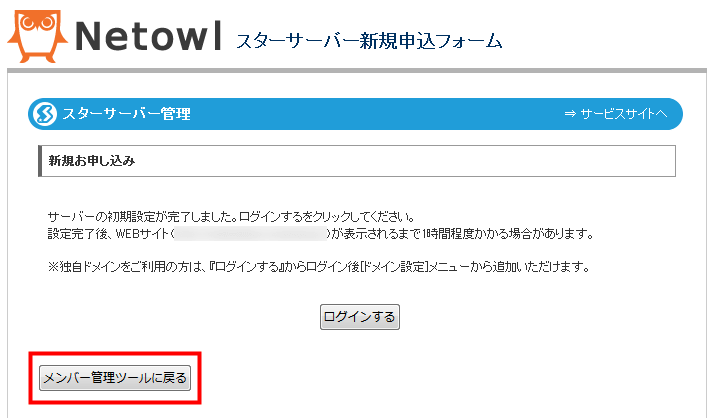
「メンバー管理ツールに戻る」をクリックし、管理画面に戻ると、「無料プラン管理」というメニューが追加されているのがわかります。
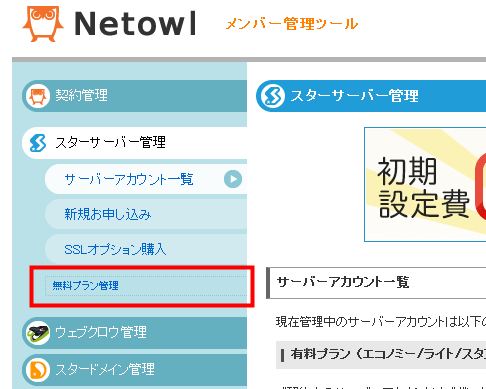
「無料プラン管理」をクリックすると、以下の画像のようにサーバーアカウント一覧が表示されます。
サーバーIDごとに、サーバー管理ツールにログインできます。
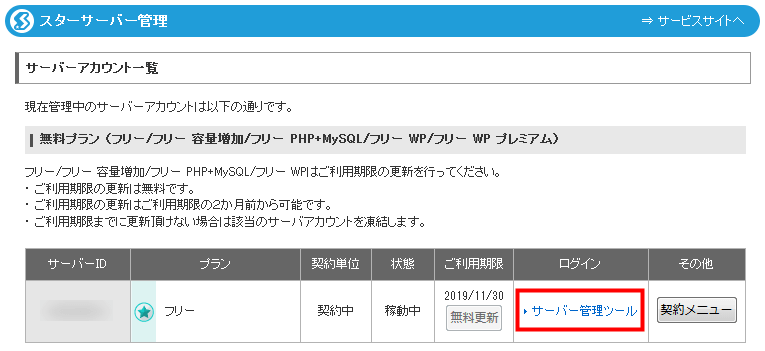
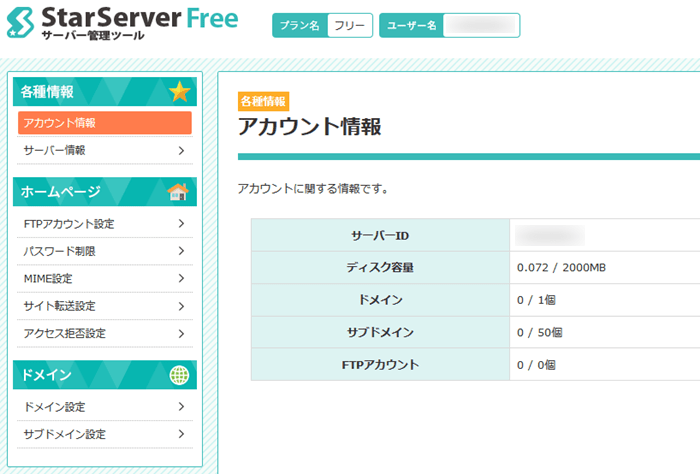
サーバー管理ツールから、FTPアカウント設定だったり、ドメイン設定なども可能です。

FTPソフト設定情報は、スターサーバーからの「サーバー設定完了及び設定情報に関するご案内」メールでも記載されています。
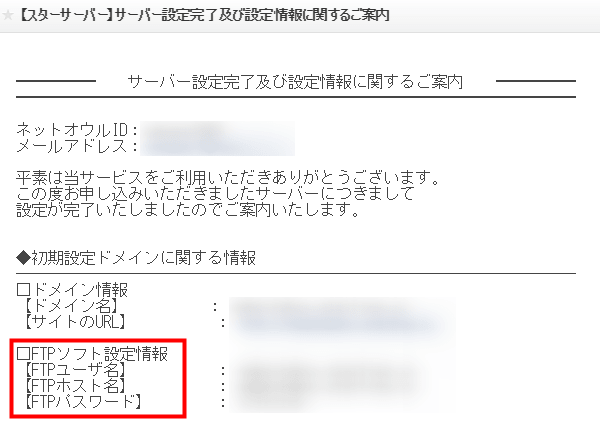
ちなみに、スターサーバーのデフォルトページはこんな感じです。
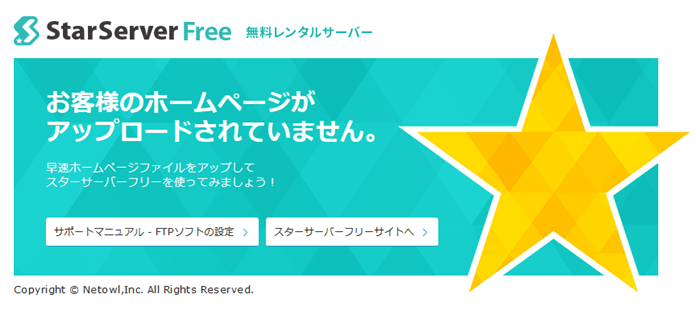
まとめ
今回は「スターサーバーフリーの使い方・登録から無料プランを申込むまでの流れ」というテーマでお話させて頂きました。
ネットオウルの会員になった後に、スターサーバーからフリープランに申し込む流れなので、人によってはちょっと戸惑うのではないでしょうか。
特に、ネットオウル会員登録後に、どこからフリープランを申し込めるのか一瞬戸惑います。
今回はプラン「フリー」を選択し、その後の流れを解説しましたが、WordPressが使用できるプラン「フリーPHP+MySQL」でも、基本的な流れは変わりません。
ぜひ、ご参考にしてみてください。
ちょっと注意したいことは、無料レンタルサーバーなので仕方ないのですが、ご利用期限があり、期限が切れるまでに更新しないとサーバーのアカウントが凍結してしまう点です。
有料レンタルサーバーでは、そのような短期間での更新手続はあまりしないので、無料レンタルサーバーを使い続ける人は気をつけておきましょう。