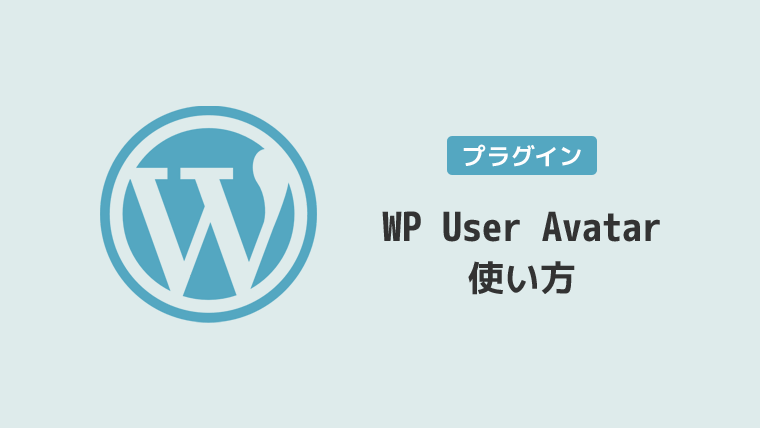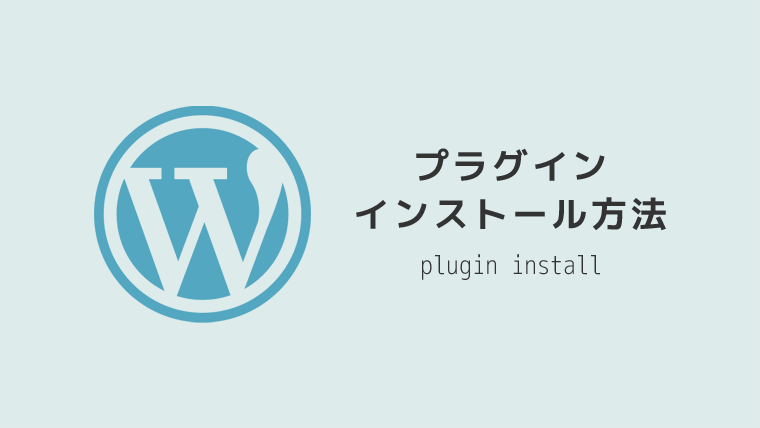WordPressでアバター画像を簡単に設定できるプラグイン「WP User Avatar」のご紹介と使い方を解説します。
Gravatar(グラバター)の設定や使い方がよくわからない、という方にもおすすめのプラグインです。
Gravatar(グラバター)の設定について
WordPressでは、アバター(プロフィール画像)を設定する場合、通常の方法だとGravatar(グラバター)にて行います。
![]()
Gravatarで簡単におこなえれば良いのですが、少々わからづらく手間です。
そのため、今回は「WP User Avatar」というプラグインを使って、簡単にアバター画像を設定したいと思います。

初心者の方でも簡単に設定できるプラグインなのでおすすめです。
「WP User Avatar」の使い方
![]()
まずは、プラグイン「WP User Avatar」をインストールし、有効にしてください。
プラグインのインストール方法については、以下をご参考にしてください。
プロフィール設定画面
「WP User Avatar」をインストールし、有効にしたら、「ユーザー」→「あなたのプロフィール」に移ります。
![]()
プロフィールが表示されるので、下部あたりにある「アバター」エリアから画像を設定しましょう。
![]()

画像のサイズなどは特に決まりはありませんが、正方形の画像を設定するとキレイに整うかと思います。
画像の選択ができたら、「プロフィールを更新」ボタンをクリックします。
![]()
これでアバターの設定は完了です。
コメント欄などのアバター画像としても使用される
コメント欄などを使用している場合、アバター画像を設定しておきたいところです。
上記の設定をしておけば、コメント欄にコメントを入れた場合にも、アバター画像がしっかり表示されています。

コメントをもらった際の返信に、アバター画像が入っているとサイト管理者としてもわかりやすいですし、信頼性にも繋がると思います。
ユーザー名が表示されてしまう時の解決方法
コメント欄などにコメントを残すと、名前の部分がユーザー名になっているときがあります。
ここに表示されているユーザー名は、WordPressにログインする時の情報と連動していることが多いので、セキュリティ的に良くありません。
ブログ上の表示名を変更しよう
コメント欄などにユーザー名が表示されてしまっている場合は、「ブログ上の表示名」を設定することで別の表示に変更することができます。
「ユーザー」→「あなたのプロフィール」から、
![]()
ニックネームというエリアがあるので、任意に設定してください。
![]()
ニックネームを入力すると、その下にある「ブログ上の表示名」から、先ほど入力したニックネームが選択できるようになります。
![]()
あとは、「プロフィールを更新」ボタンを押して設定完了です。

これでコメント欄にニックネームが表示されるかと思います。
最後に
今回は「WordPressのアバターを設定できるWP User Avatarの使い方」というテーマでお話しました。
プラグイン「WP User Avatar」を使用すれば、とっても簡単にアバター画像を設定することができます。
アバター用の画像を事前に準備しておけば、早い人だと数分で設定を完了できると思います。
とっても便利ですよね。ぜひ活用してみてください。