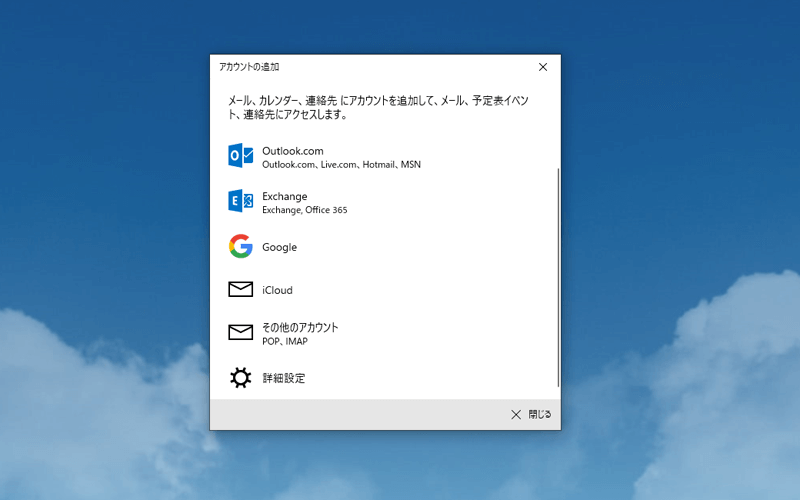Windows10に入っているメールアプリで「nifty(ニフティ)のセカンドメール」を使用する場合の設定方法をお話します。
パソコンにあまり詳しくない初心者の方にも、わかりやすく画像を用いて解説します。
※閲覧いただく環境やタイミング等によっては、情報が異なる場合がございます。ご了承ください。
Windows10/メールアプリを起動
まず初めに、Windows10のパソコンに入っている「メールアプリ」を起動します。
デスクトップ左下の検索窓に「メール」と入力すると、メールアプリが表示されるので「開く」をクリックしましょう。
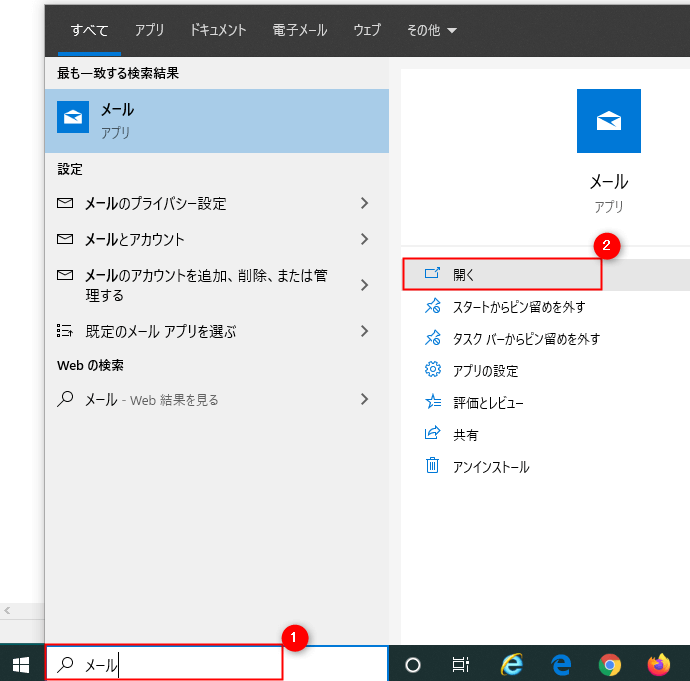
検索窓(ボックス)が見当たらない場合は、以下で表示する方法をご紹介しているので、ご参考にしてください。
「アカウントの追加」が表示されるので、詳細設定をクリックします。
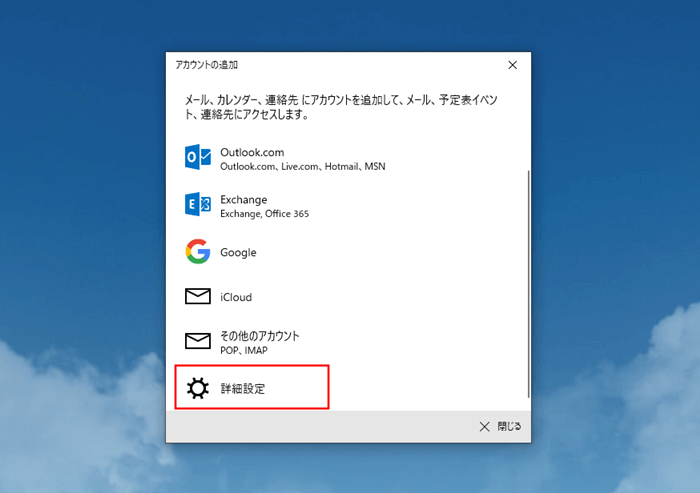
次に、詳細設定です。
「インターネットメール」を選択します。
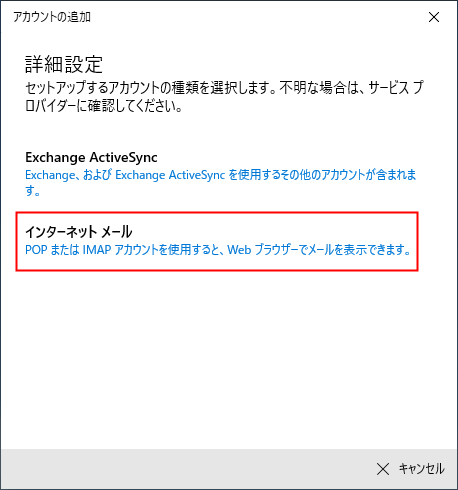
すると、「インターネットメールアカウント」が表示されます。
この部分に、niftyのセカンドメールの情報を入力し設定していきます。
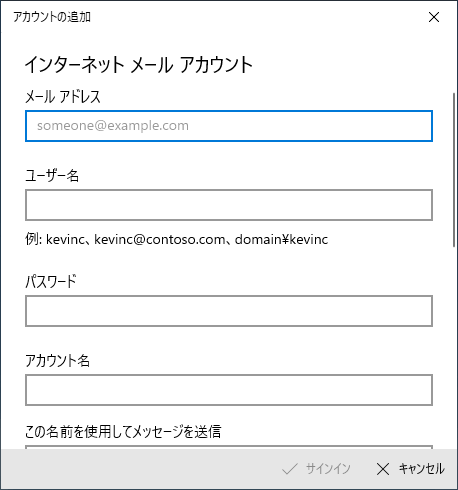
以下のような形で情報を入力していきます。
| メールアドレス | メールアドレスを入力 |
|---|---|
| ユーザー名 | メールアドレスを入力 |
| パスワード | メールパスワードを入力 |
| アカウント名 | 任意で入力 |
| この名前を利用して メッセージを送信 |
名前を入力(メールアドレスでもOK) |
| 受信メールサーバー | mb*.nifty.com |
| アカウントの種類 | pop3 |
| メールの送信 (SMTP)サーバー |
mb*.nifty.com |
※受信メールサーバー、メールの送信(SMTP)サーバーは、メールアドレスの@以降を入力します。
最後にチェックする項目があるので、
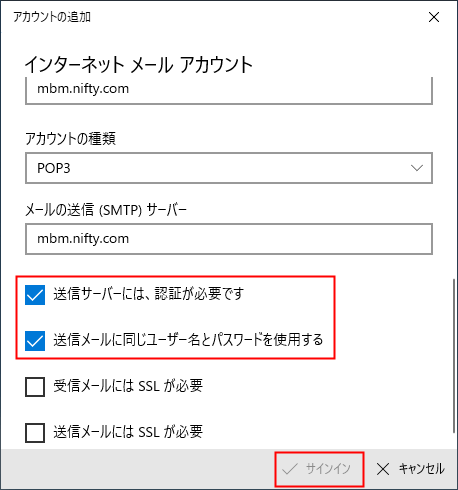
「受信メールにはSSLが必要」と「送信メールにはSSLが必要」のチェックを外してから、「サインイン」をクリックします。
「サインイン」をクリック後、以下の表示になると思うので、「完了」をクリック。
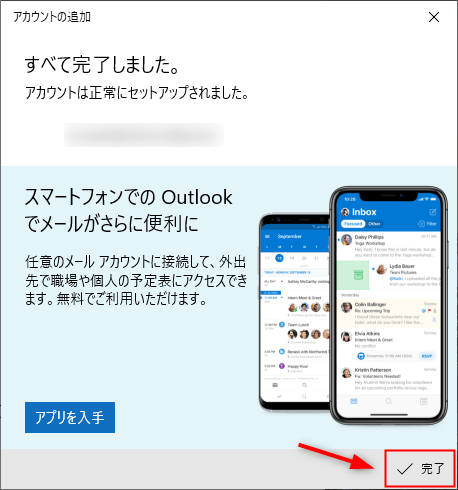
下図のように形でアカウントが追加されて、メールが起動したらOKです。
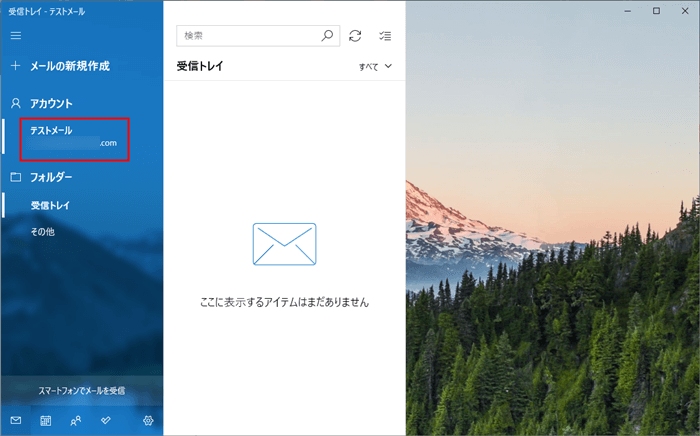
しばらくすると、メールが受信され始めます。
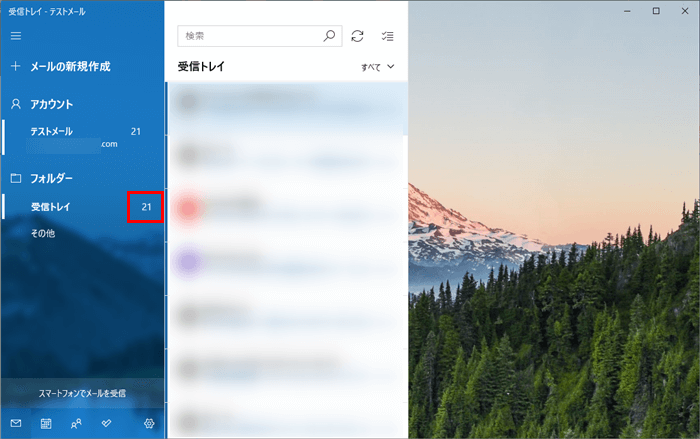
後は念の為、メールの送信テストなどもおこない、問題なく送信されていればメール設定は完了です。
メールが受信されない/同期されない
しばらく経ってもメールが受信されなかったり、送信メールが送れない、などの症状が続く場合は「インターネットメールアカウント」設定時で、入力した情報に誤りがある可能性がありますので、正しい情報を設定する必要があります。
アカウントの再設定
メールの設定内容を修正する場合は、メール画面の左下付近にある「歯車アイコン」をクリックします。
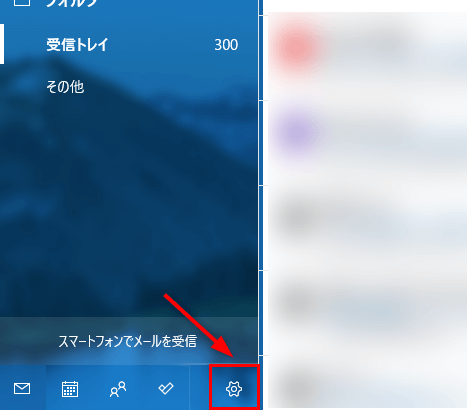
すると、「設定」が表示されるので「アカウントの管理」をクリックします。
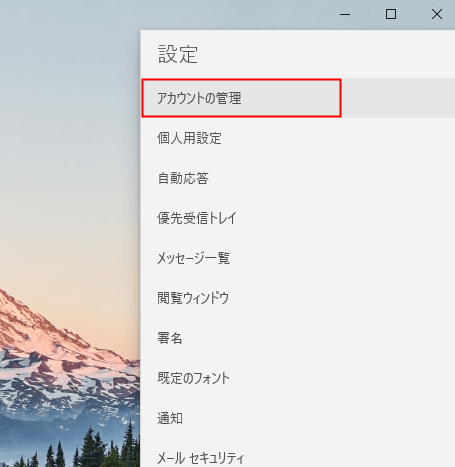
次に、設定を編集するアカウントを選びます。
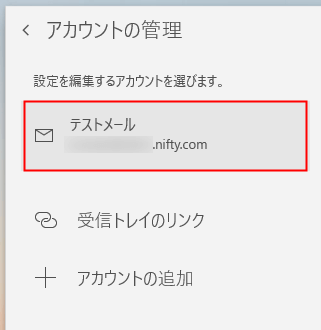
「アカウントの設定」が表示されるので、パスワードを編集することができます。
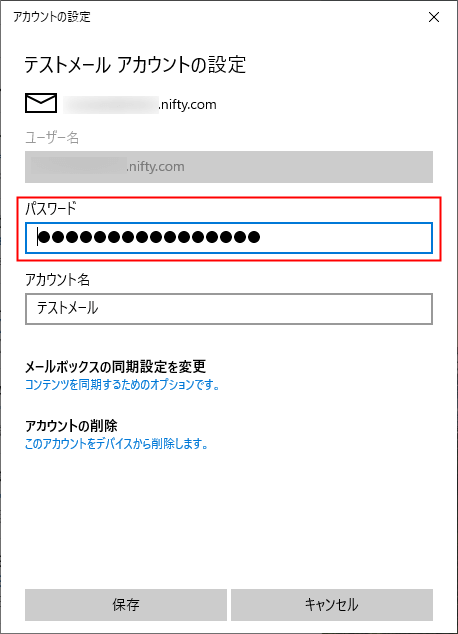
その他の編集については、「メールボックスの同期設定の変更」をクリックし、
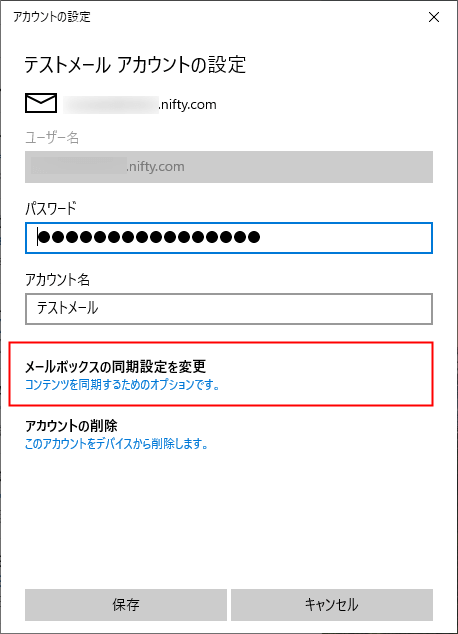
「メールボックスの詳細設定」をクリックします。
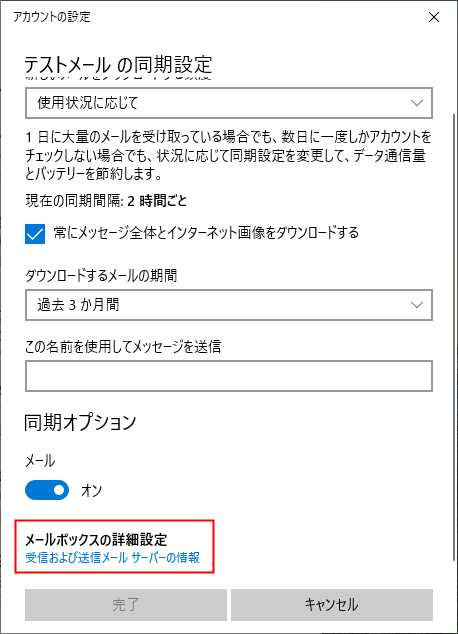
受信メールサーバーやチェックボックスなどの項目が表示されるので、適宜編集をおこなうことができます。
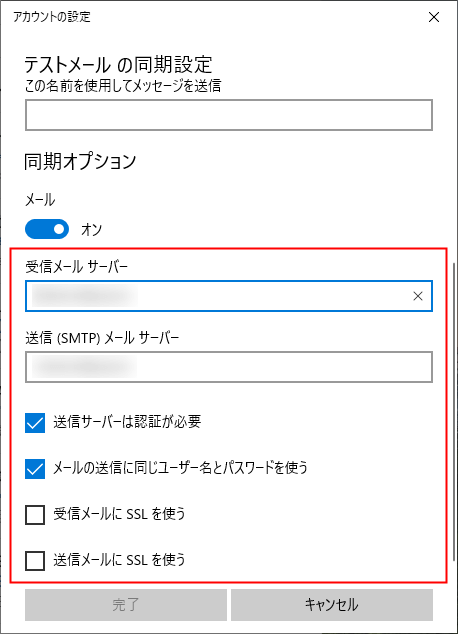
アカウントの削除
上記以外の設定を編集される場合は、「アカウントの削除」をクリックし、再度アカウントを初めから追加する形になります。
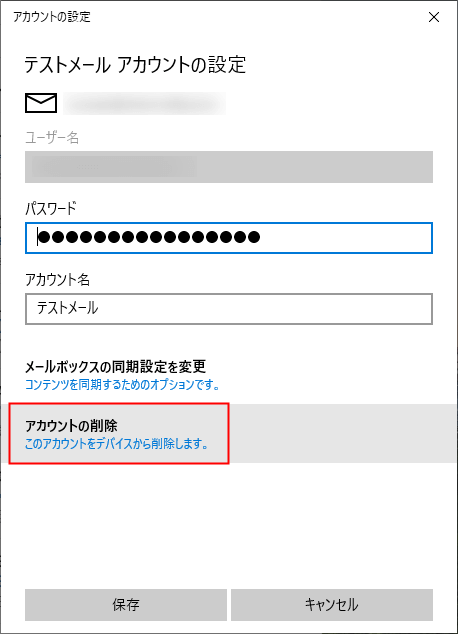
別のアカウントを追加する場合は、アカウントの管理→「アカウントの追加」からおこなうことも可能です。
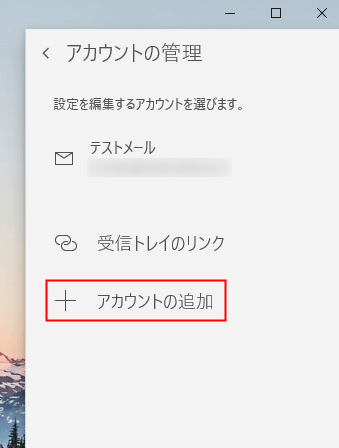
おまけ:@niftyメールの設定方法とは
ここまでniftyセカンドメールの設定方法をメインに説明してきましたが、@niftyメールの設定方法についても基本的に流れは変わりません。
アカウントの追加をする際の設定情報が多少異なります。
@niftyメールの場合は、以下のような形で情報を入力していきます。
| メールアドレス | メールアドレスを入力 |
|---|---|
| ユーザー名 | @nifty ID |
| パスワード | メールパスワードを入力 |
| アカウント名 | 任意で入力 |
| この名前を利用して メッセージを送信 |
名前を入力(メールアドレスでもOK) |
| 受信メールサーバー | pop.nifty.com |
| アカウントの種類 | pop3 |
| メールの送信 (SMTP)サーバー |
smtp.nifty.com |
チェックを入れる項目は、セカンドメール同様に「受信メールにはSSLが必要」と「送信メールにはSSLが必要」のチェックを外してから、「サインイン」をクリックします。
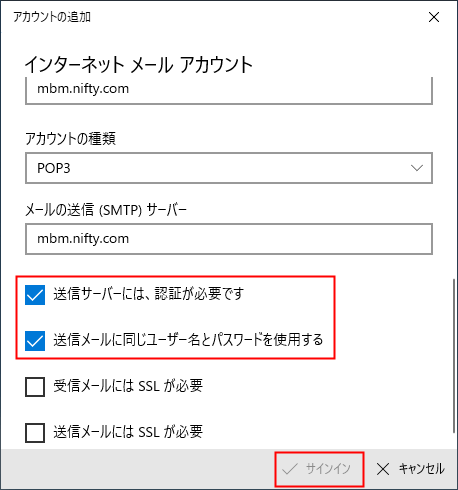
最後に
今回は「Windows10・niftyセカンドメールの設定方法」をテーマにお話しました。
メールの設定情報さえ、しっかりと押さえておけば特に難しいことはありません。
後は本記事でご説明した流れ通りです。
上手くいかなくてお困りの方のご参考になれば幸いです。