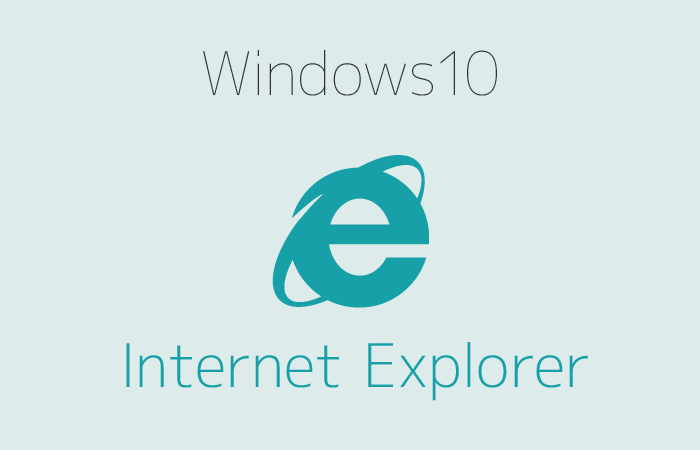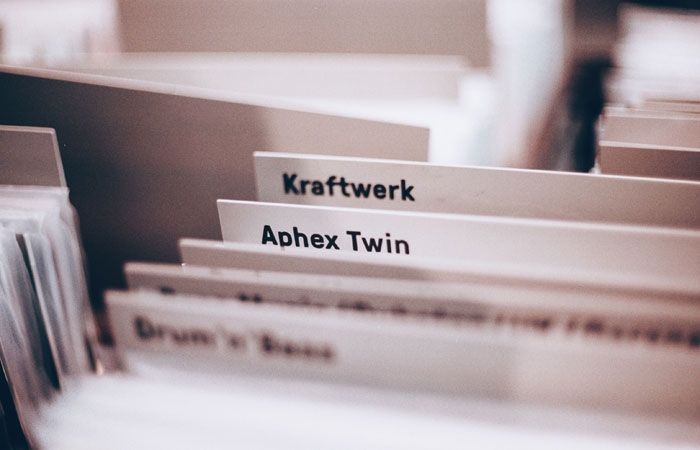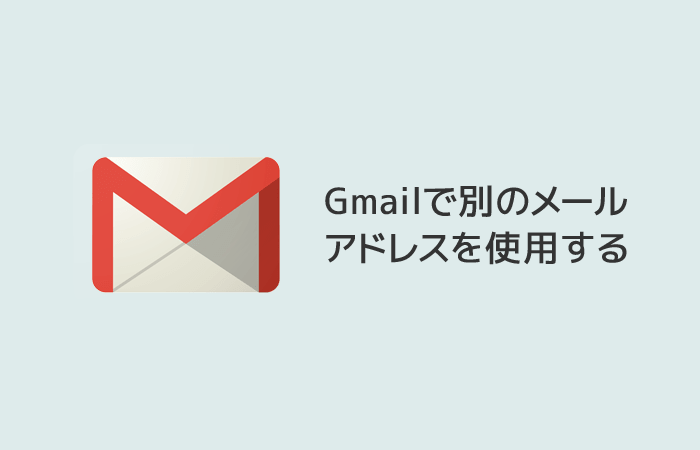windows10でInternet Explorerが見当たらない、、インターネットエクスプローラーが消えた!?もう使えないの??。
そんな疑問にお答えします。

windows10でInternet Explorer11の使い方
windows10でInternet Explorer11を使うには、主に以下の方法からできます。
- Windowsアクセサリの中から選択する
- Cortana(コルタナ)から検索する
- Microsoft Edge起動時に開く
以降で詳しく解説します。
Windowsアクセサリの中から選択する
スタートメニューから、「Windowsアクセサリ」→「Internet Explorer」をクリックします。
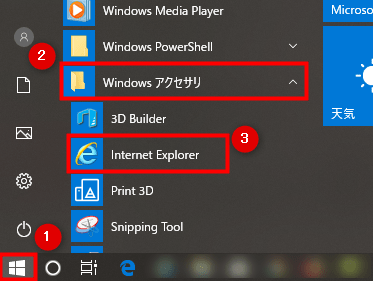
- スタートメニューをクリック
- Windowsアクセサリを探してクリック
- Internet Explorerをクリックして起動
すると、初めてInternet Explorerを起動した場合、以下のような画面になるので、「おすすめのセキュリティと互換性の設定を使う」にチェックを入れてOKを押します。
※不安な方は、後で確認するでスルーしても大丈夫です。
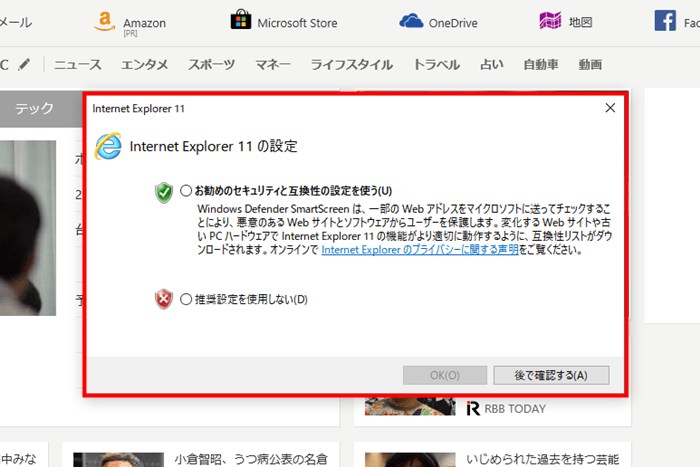
これで、Internet Explorerを使用することができます。
これまで通りYahoo!Japanなども閲覧できます。
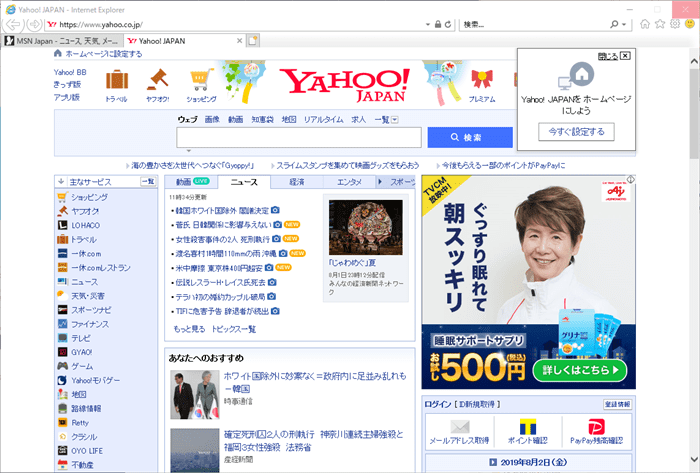
Cortana(コルタナ)から検索する
スタートメニューから見つからない場合は、Cortana(コルタナ)から検索をかけてみましょう。
以下イメージの赤枠エリアをクリックすると、検索窓が表示されます。
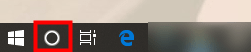
検索窓に「Internet Explorer」と入力すれば、おそらく検索結果に表示されると思いますので、クリックすれば起動できます。
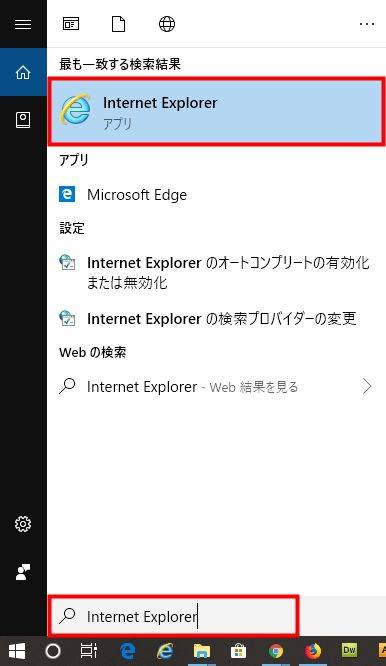
Microsoft Edge起動時に開く
Microsoft Edgeを起動している状態で、Internet Explorerを開くことも可能です。
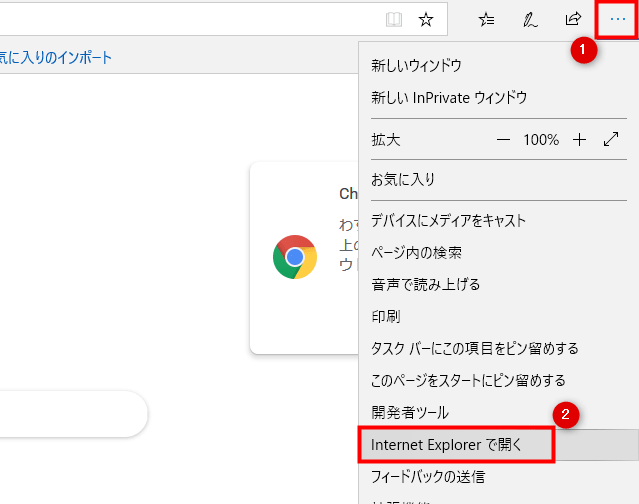
- 「・・・」のボタンを押す
- 「Internet Explorerで開く」をクリック
おまけ:Internet Explorerをすぐに起動させる
以下のような形で、ピン留め機能を使うと便利です。
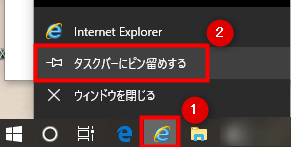
- Internet Explorerのアイコンの上で、右クリック
- タスクバーにピン留めするをクリック
こうすることで、タスクバーにInternet Explorerを開いていない時でも、常にアイコンを表示させることができるので、次回の起動も簡単です。
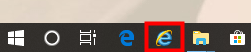
最後に
今回は「windows10でInternet Explorerを使用する方法」というテーマでお話させていただきました。
windows7→10にしたばかりだと、戸惑う場合もありますが、一度覚えてしまえばとっても簡単です。
ただ、「ブラウザとは?おすすめのブラウザもご紹介しますね。」でお話している通り、Internet Explorerはあまりおすすめはできないので、特別な理由がない限り、他のブラウザを使用することをおすすめします。